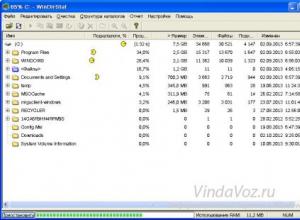Почему не отображается внешний жесткий диск. Если комп не видит внешний жесткий диск
Внешние жёсткие диски (портативные HDD) становятся с каждым днём всё популярнее. Оно и понятно, огромный объём памяти и сравнительно небольшие размеры – вот основные плюсы таких устройств. Да и в подключении к компьютеру они ничем не отличаются от обычной флэшки.
Но не всегда всё так хорошо и замечательно. Зачастую пользователи съёмных USB-накопителей сталкиваются с одной очень важной проблемой: Не определяется жёсткий диск! То есть, пользователь подключает устройство к компьютеру, но ничего не происходит, компьютер его просто не видит. И причин тому может быть несколько, рассмотрим самые распространённые.
Сначала определим, в чём же проблема?
В жёстком диске или в самом компьютере. Ну, конечно же, первым делом попробуйте подключить диск через другой USB-порт. Бывает, помогает. 😉
Если есть такая возможность, попробуйте подключить свой портативный HDD к другому компьютеру. Если диск определится, тогда очевидно, что проблема в вашем компьютере.
Начнём с самого простого:
1)
Проверим драйвер
съёмного диска. Для этого необходимо зайти в Диспетчер устройств
. Если у вас установлена операционная система Windows 8, тогда его можно легко найти через поиск. Или
Пуск
→
Панель управления
→
Оборудование и звук
→
Диспетчер устройств
.
В диспетчере выбираем пункт Дисковые устройства и находим свой диск. Нажимаем правой кнопкой мыши и выбираем «Обновить драйвер»
. Можно попробовать удалить драйвер, перезагрузить компьютер и снова установить.
2)
Следующая причина – неправильно присвоена буква
внешнему диску. Когда я столкнулся с такой проблемой, буква диску вообще не присваивалась, пришлось указать вручную. Решается довольно просто. Идём по следующему пути:
Пуск →
Панель управления
→
Система и безопасность
→
Администрирование
→
Управление компьютером
.
Выбираем Управление дисками
и находим свой диск. Нажимаем на нём правой кнопкой мыши и кликаем «Изменить букву диска или путь к диску…»
Выбираем любую свободную букву.

3) В том случае, когда компьютер отказывается определять и флэшки и жёсткие диски, необходимо проверить поддержку USB в BIOS , возможно, она была отключена. К счастью, такое бывает нечасто. Да и не каждый пользователь сам рискнёт настраивать что-то в Биосе. Но об этом будет отдельная статья.
4) Ещё один вариант – это проблема с блоком питания компьютера. Либо к компьютеру подключено слишком много оборудования, либо, если компьютер не новый, блок питания просто устарел – в обоих случаях он не справляется с диском.
Ну а что, если диск не определяется и на другом компьютере?
Возможно, проблема опять же в питании . Если вы подключали диск через удлинитель, то попробуйте это сделать напрямую с помощью USB-кабеля, который был в комплекте при покупке.

В том случае, если диск имеет второй разъём или же собственный блок питания — подключите их.
Но бывает, что проблема заключается в механическом повреждении портативного HDD. Такой вариант можно предположить, если при подаче питания на диск, он не издаёт характерных звуков. Устройство просто не работает. Конечно, в данном случае необходимо обратиться в сервисный центр и ни в коем случае не пытаться самостоятельно разбирать и чинить. Это может плохо кончиться. 😉
Надеюсь, что эта статья поможет вам решить проблему неопределяющегося диска. Удачи! 🙂
Если еще вчера хорошо работавший жесткий диск без видимых причин в один не очень прекрасный момент перестает работать, это подобно катастрофе. Вспоминая хранящуюся на нем информацию, вдруг начинаешь понимать, что там ничего ценного нет - все данные бесценны. Верно кто-то подметил, что если комп не видит внешний жесткий диск, то это словно конец света. Хотя далеко не всегда все так плачевно.
Главное - не поддаваться на провокации, а внимательно подумать, почему Что именно изменилось с момента последнего запуска? Правильные ответы на эти вопросы позволяют почти в половине случаев самостоятельно восстановить работоспособность носителя. Далее мы поговорим об основных причинах, из-за которых комп
Пожалуй, в своей жизни каждому человеку приходилось хоть раз попадать ситуацию, когда сложнейший механизм переставал работать из-за вышедшей из строя малозаметной детали. Эта участь не обошла стороной и жесткие диски, причем как внешние, так и внутренние. В настоящее время популярны USB-винчестеры, но существуют и с интерфейсом SATA, значительно превосходящие первых по быстродействию. Любой внешний винчестер подключается к компьютеру через разъем соответствующего порта. Здесь и заключается одна из самых банальных причин, почему комп не видит внешний жесткий диск. Есть два типа USB-разъемов: одни распаяны на материнской плате и выводятся с обратной стороны системного блока, а другие вмонтированы в корпус с выводом на лицевую панель. Очевидно, что большинство пользователей подключают винчестер к самым доступным разъемам, то есть, на передней панели корпуса. А так как лишь у немногих компьютер собран в надежном корпусе, то не стоит удивляться, что китайские производители сэкономили на элементах разъема. К примеру, скользящие контакты могут оказаться недостаточно подпружиненными, их площадь уменьшенной в целях экономии, а используемые материалы слишком изнашиваемыми. Из этого следует, что иногда, подключив интерфейсный провод винчестера к порту на не видит внешний жесткий диск. Проблема в контактах разъема. Решить можно двумя способами:
- подключать к портам на материнской плате;
- приобрести качественный USB удлинитель - это дешевле, чем замена корпуса.
Следующая причина - недостаток питания. Стандарт USB 2 предполагает максимальный ток в 500 мА на порт. Поэтому если подключено слишком много USB устройств, то винчестеру может не хватить мощности для работы. Решение: убираем все «лишнее» (веб-камеры, USB-модемы и пр.) или покупаем концентратор с блоком питания. Кроме того, разъемы на передней панели соединяются с материнской платой жгутами тонких проводов, в которых также есть своя потеря напряжения. Стоит запомнить, что эти разъемы подходят, прежде всего, для маломощных устройств (флешки, телефоны).
Если по-прежнему не работает жесткий диск, то нужно проверить настройки БИОС: не запрещены ли в нем USB-порты. Для устройств, использующих «карман» (mobilrack), полезно проверить состояние внутренних шлейфов и разъемов - возможно, причина именно в них.
После этого следует поверить программную часть компьютера. Хотя внешние винчестеры рассчитаны на работу «из коробки», обычно не требуя каких-либо специальных драйверов, тем не менее, в системе нужно установить пакет программ для чипсета. Это особенно важно для поколений до Windows Vista. Также может наблюдаться конфликт конфигурации подключенных устройств, в такой ситуации часто компьютер вообще не может полностью загрузиться.
Конечно же, возможна внутренняя поломка самого винчестера. Самостоятельно восстановить его удается далеко не всегда, поэтому нужно узнать, где находится ближайший сервисный центр.
Что делать, если компьютер не видит внешний жесткий диск? Сначала желательно внимательно рассмотреть ситуацию и попытаться понять причину неисправности.
Если он достаточно объемный, тогда причиной его отсутствия в Диспетчере файлов может быть недостаточное питание. USB-интерфейс, в зависимости от типа, выдает различную мощность. Можно для начала попробовать вставлять соединительный кабель последовательно в разные USB-гнезда. Как правило, сила тока в них несколько различается и вполне возможно, что один из USB-разъемов сможет обеспечить достаточное питание для нормальной работы устройства.
Сегодня на рынке представлен широкий ассортимент таких аксессуаров. Все они имеют различные параметры и могут иметь совершенно другое подключение. Некоторые для подключения питания имеют отдельный кабель. Это нужно проверить по техническому описанию. Возможность, что именно в этом все и дело – диск подключили как обычно, при помощи USB, а про дополнительный кабель питания забыли.
Если электроэнергии недостаточно, диск может частично работать, вибрировать, на вид будет казаться, что все в норме. Иногда сам USB-кабель немного другого типа – если есть замена, нужно попробовать другие соединители.
Желательно выбирать шнур для подсоединения как можно толще и короче в длину. Все это существенно влияет на передачу мощности. Иногда проблему с недостаточным питанием можно решить подключением кабеля с двумя разъемами на одном из концов. Эти два контактора включаются в разные гнезда на корпусе системного блока и таким образом получают электроэнергию из двух источников.
Если манипуляции с подключением по USB не дают результата, полезно проверить работоспособность устройства подключением к другому компьютеру. Возможно, что оно неисправно.
Проблема в настройках
Войдите в интерфейс управления и посмотрите, возможно, у диска нет имени, поэтому компьютер его не может идентифицировать. Тогда нужно задать ему какую-либо букву.
Бывает так, что устройство не обнаруживается из-за некорректно назначенной конфигурации в BIOS. Зайдите в настройки BIOS и если там внешний диск присутствует, попробуйте изменить конфигурацию на другую из предложенного списка. После этого нужно перезагрузить компьютер.

Проблемы нередко возникают после работы с такими программами как Alcohol, Acronis и тому подобные приложения для управления, создания виртуальных дисков. Иногда в процессе работы с такими программами компьютер переключается на коммуникацию с виртуальными дисками, а реальные физические накопители видеть перестает. Опасность использования таких мощных приложений в том, что они очень глубоко внедряются в системный реестр и изменяют внутренние установки компьютера.
В этой ситуации может помощь откат системы к предыдущему состоянию, когда программа для менеджмента дисков еще не была установлена и ничего не успела поменять в системе. Или так – полностью удалить программу вместе со всеми настройками. И не забыть проверить – не остались ли в системе компьютера созданные ранее виртуальные диски. Их тоже необходимо удалить. После этого перезагрузить компьютер и сбросить настройки CMOS до установок по умолчанию.
Конфликт файловых систем
Часто проблемы появляются после обновления операционной системы. Особенно при переходе с Windows XP на Windows 7 или 8. Если устройство длительное время нормально работало с Windows XP, а после новой установки Windows 8 перестало обнаруживаться, могло произойти изменение файловой системы компьютера и теперь диск и операционная система как бы говорят на разных языках.
В такой ситуации, если принудительно назначить ему имя и попытаться начать что-то делать, система скорее всего скажет, что диск не отформатирован и предложит немедленно произвести форматирование. Если находящиеся на диске данные не особенно важны, можно так и поступить. Тогда новая операционная система сама задаст советующую конфигурацию внешнему винчестеру.

Ситуация особенно неприятная, если на нем важные рабочие документы или ценные файлы. Самое простое решение – заново установить ранее стоявшую операционную систему, переписать информацию с внешнего диска, отформатировать этот диск и поменять файловую систему.
После этого снова установить обновление Windows и тогда уже он будет работать с компьютером без всяких проблем.
Другой вариант – изменить файловую систему с помощью специальной утилиты, которую скачать на одном из софт-порталов. Или же использовать для смены файловой системы все те же вышеупомянутые приложения Alcohol или Acronis.
Неисправность можно иногда определить на слух.
- Если при включении не слышно никакого движения, при этом индикаторы питания светятся, возможно диск неисправен.
- Если слышны необычные звуки, стук, тиканье, прерывистые удары, что-то произошло с внутренним механизмом.
При подозрительном поведении устройства его необходимо немедленно отключить от компьютера и отнести на проверку в мастерскую.
Здравствуйте! На внешнем диске (Toshiba) была записана резервная копия системы. После переустановки диск перестал определяться. В окне " Управление компьютером " диск виден, но букву присвоить не удаётся - появляется окно об ошибке. Форматировать не хочется, что бы не потерять все данные на нём.
/ Виталий Владимирович 26.07.2017, 08:01
Попробую помочь твоему горю. Открываешь командную строку от имени администратора и последовательно вводишь команды:
diskpart --> Enter
list volume -- > Enter
Появится список дисков, которые видны в системе. Выбираешь свой диск, которому не присвоена буква и ориентируясь по его размеру. К примеру:
select volume 4 --> Enter
Выглядеть это будет примерно следующим образом:
После того, как выбран нужный диск, вводишь команду:
assign letter=R -- назначаем тому букву R
Если назначение буквы прошло успешно, то отобразится соответствующее сообщение:
Diskpart: назначение имени диска или точки подключения выполнено успешно.
Этот метод срабатывает почти всегда.
/ Виталий Владимирович 27.07.2017, 08:33
То, что я вижу на твоём скриншоте похоже не на подключённый внешний диск, а на подключённый картридер. На это указывает размер (0 байт) и то, что их четыре (H, I, J, K). По крайней мере у меня на другом компьютере так. Если в какой-то слот картридера вставляю карту памяти, в этом окне появляется её объём.
Я подключил свой внешний диск, смотри что показывает:
Видим, что у него указан размер 1 терабайт.
Что тебе посоветовть? Есть хороший способ. Скачиваешь с инета TestDisk Live CD. Он основан на одной из операционных систем на базе LINUX. Открываешь там менеджер файлов и смотришь, что записано на твоём внешнем диске. Если что увидишь -- сохраняешь в другое место, а этот диск потом в Windows форматируешь. Дистанционно сложно сделать ещё какие-то выводы
walter / 28.07.2017, 11:20
Стоит ли это делать? На втором (другом) компьютере диск виден, открывается, т.е. работает, как надо! Проще отформатировать его там (без Test Disk Live CD) . Но вот вопрос: будет ли он виден потом на первом? Или форматировать с помощью этой программы (на первом компьютере) лучше?
/ Виталий Владимирович 28.07.2017, 09:03
Меня ввёл в заблуждение твой скриншот:
Это никак не может быть сменным диском. Какой-то глюк в системе. В такой ситуации можно использовать программку USB Oblivion. Она предназначена для стирания следов подключения USB-дисков из реестра в ОС семейства Windows. Утилита имеет тестовый режим работы, то есть без фактического удаления данных из реестра, и, на всякий случай создаёт reg-файл для отмены всех изменений. Также имеется и полностью автоматический режим работы. Я думаю работа этой утилиты поможет в твоей проблеме.
Часто пользователи сталкиваются с проблемой, когда не открывается внешний жесткий диск что делать в такой ситуации?
Чтобы вернуть к жизни нерабочее устройство, необходимо выполнить ряд очень простых действий.
Восстановление нового диска
Если вы не видите новый HDD в папке «Мой компьютер», необходимо просто .
Такая функция позволит корректно настроить разделы жесткого диска и провести разметку данных области хранения. Следуйте инструкции:
1. Откройте меню панели управления;
2. Затем во вкладке администрирования кликните на «управление компьютером» ;

Рис. 1 – системное окно «управление компьютером»
3. Слева кликните на меню управления дисками и дождитесь появления в правой части окна данных . Это может занять несколько минут;

Рис. 2 – меню управления накопителями
4. В открывшемся окне вы увидите абсолютно все накопители, которые доступны на компьютере;
5. В контекстном меню HDD нажмите на «Сжать том» . Процесс сжатия позволяет выделить дополнительную неразмеченную область;

Рис. 3 – процесс сжатия тома
6. Подождите несколько минут, прежде чем система автоматически определит максимально доступное пространство, которое можно сжать. В новом окне проверьте параметры и кликните на клавишу подтверждения действия.

Рис. 4 – сжатие пространства
Заметьте! Часто HDD не отображается в проводнике из-за неправильного наименования его буквы. В окошке управления дисками можно поменять эту опцию (кликните правой клавишей на имя HDD и выберите «изменить букву или путь»). Помните, что в операционной системе не может быть 2 диска с одинаковым символьным обозначением. Затем нужно перезагрузить компьютер и все будет работать нормально.
Вам это может быть интересно:
Обновление драйверного ПО
Из-за отсутствия необходимых драйверов и настроек, совершенно может не отображаться в меню управления дисками. Что же делать в таком случае?
Для исправления неполадки достаточно выполнить установку драйверов с помощью стандартного диспетчера устройств Windows.
Советуем подключить жесткий накопитель к любому другому компьютеру и протестировать его работу. Если все функционирует нормально, существует 100% вероятность того, что на первом компьютере просто нет нужных драйверов.
Выполните следующие шаги:
1. Кликните правой кнопкой манипулятора на кнопке Пуск . В появившемся контекстном меню найдите диспетчер устройств и откройте его;

Рис. 5 – открытие диспетчера
2. В новом окне дождитесь появления всех подключенных к ПК компонентов. Кликните правой клавишей на верхнюю строку – имя вашего компьютера. . Для автоматического скачивания и установки драйверов понадобится соединение с интернетом. Обновление конфигурации может занять некоторое время;

Рис. 6 – обновление оборудования
3. Если во время установки драйверов произошли ошибки, зайдите в разделы «Другие» и «Дисковые девайсы» . В случае ошибок элемент иерархии будет отмечен восклицательным знаком. , нажав на соответствующий пункт в контекстном меню.

Рис. 7 – обновление конфигурации дисковых устройств в диспетчере
Таким образом? можно очень легко наладить работу HDD. После обновления выполните перезагрузку операционной системы, чтобы изменения вступили в силу.
Как ускорить работу компьютера: Советы по оптимизации
HDD не отображается после форматирования
Часто возникает ситуация, когда после удаления данных и форматирования разделов диск перестает подключаться к ПК.
Пользователь подключает девайс, но в меню «Мой компьютер» отсутствует какая-либо . При этом, компьютер определяет диск в разделе «Устройства и принтеры» .
Возможно, в процессе форматирования разделов была повреждена файловая система диска. Ее можно восстановить с помощью командной строки.
Откройте эту системную утилиту с помощью сочетания клавиш Win +R и в текстовом поле введите команду cmd. Нажмите на кнопку «ОК» .

Рис. 8 – открытие командной строки
В появившемся окне введите команду chkdsk и букву диска. Нажмите Ввод. Система автоматически определит все возникшие на накопителе ошибки и устранит их, изменив файловую систему.
Результат выполнения команды указан на рисунке ниже:

Рис. 9 – выполнение команды chkdsk
Не удается запустить диск
Ели накопитель абсолютно никак не реагирует на подключение к ПК, его можно разобрать и проверить устройство на наличие дефектов печатной платы.
Её элементы могут сгорать из-за резкого перепада напряжения. Как правило, защищают элементы платы от сгорания специальные диоды TVS типа (они отмечены на рисунке ниже).
Один из диодов может быть сломан из-за того же перепада напряжения. Проверьте два TVS компонента с помощью вольтметра.
При обнаруженном нулевом сопротивлении можно говорить о перегорании диода. Замените деталь на новую.

Рис. 10 – печатная плата жесткого диска
Странные звуки во время работы HDD
Если вы услышали странные звуки (потрескивания, щелчки, шипение) во время работы накопителя, как можно быстрее выключите его.
Устройство следует показать специалисту, ведь скорее всего, поврежден магнитный диск или его головка. Включать диск повторно до проведения ремонта не стоит.
Это может привести к его окончательной поломке. Специалист должен заменить сломанную головку и очистить устройство от загрязнений, а также восстановить все данные.

Рис. 11 – поврежденный накопитель
Проблема с питанием внешнего накопителя
Если вы используете мощный внешний накопитель, вполне вероятно, что ему не хватает питания, поэтому ПК и не определяет устройство.
Из-за недостаточного питания диск также может самопроизвольно отключаться, зависать.
Внешнее устройство работает за счет соединения с компьютером через USB-разъем. Так как сила электрического тока в подобных портах ограниченна, диску может не хватать заряда.
Несколько советов:
- Используйте короткий шнур USB. Самая распространенная причина плохой работы заключается в использовании слишком длинных проводов. Большая часть полученного от порта заряда просто не доходит до накопителя, так как теряется по пути. Советуем использовать только короткие провода, которые поставляются официальным производителем вашего HDD;
- У внешнего накопителя есть два разъёма подключения? В таком случае целесообразнее будет использовать их одновременно, так как для передачи данных хватает одного порта, а вот для получения необходимого заряда необходим второй порт;
- Возможно, блок питания вашего компьютера просто несовместим с приобретённым внешним накопителем. В таком случае, единственный выход – замена устаревшего блока питания.
Что делать, если компьютер не видит внешний жесткий диск
Детальная информация для быстрого восстановления работы HDD-накопителя.
Последние материалы сайта
Сравнение
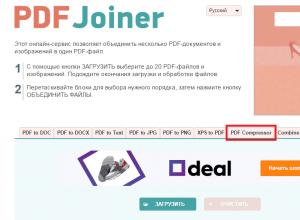
Как соединить файлы в один файл?
В последнее время стал актуальным вопрос про объединение нескольких файлов формата pdf в один. Не менее актуальным является объединение jpg файлов в один pdf онлайн. Кому — то нужно отсканировать договор на нескольких листах, а затем объединить, кто — то
Android/iOS

Удержание предметов в Steam
Предисловие В конце ноября 2015 г. стало известно о том, что Valve собирается ввести сервис «Escrow» в системе обмена Steam. Информация появилась из кода JavaScript одного из файлов клиента Steam.С 9 декабря все пользователи, которые продают или передают
Гаджеты
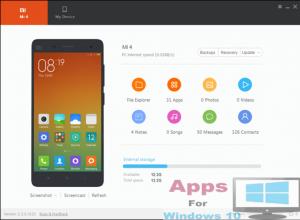
Почему Xiaomi Mi PC Suite не видит телефон и как его настроить Установка приложения MiFlash
Xiaomi is the top smartphone and tablet maker in China and they have been busy in making tons of new devices every year. There are many new devices that has been released and you can’t find the required drivers of those devices. So Today we are bringing t
Гаджеты

Как разблокировать Samsung если забыл пароль?
Забыл графический ключ и не знаю, что делать - учитывая количество пользователей смартфонов и планшетов Android, с проблемой может столкнуться каждый. В этой инструкции я собрал все способы разблокировать графический ключ на телефоне или планшете с Androi
Интернет
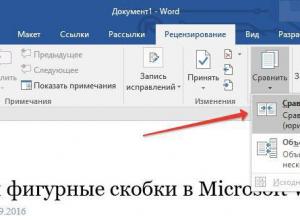
Утилиты для быстрого сравнения документов
Часто бывает, когда вам приходится работать с большим количеством данных, чтобы знать различия между двумя наборами текстовых данных.Простое решение для быстрого поиска, если набор данных выглядит одинаково или нет, или иметь обзор разных строк, - использ