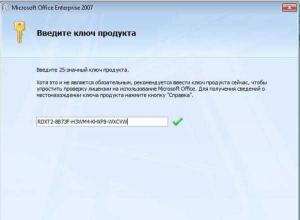Как удалить цветной фон в ворде. Как убрать выделение текста в ворде. Удаление фона страницы
Мало времени, поэтому сегодня будет небольшая статья. Расскажу про два способа убрать цветовой шум с фото . В будущем продолжу рассказывать про борьбу с обычным шумом. Решил начать с простого – с цветового шума.
01. У нас есть очень плохая фотография:
02. Делаем светлее с помощью Кривых


Цветные пятна на фото – это цветовой шум. Тут еще конечно и обычного достаточно, но сегодня будем бороться только с цветовым.

Удаление цифрового шума с помощью пространства Lab.
Это самый популярный и известный способ.
03. Переводим в Lab

04. Выбираем в Каналах канал а


05. Сильно размываем его с помощью фильтра “Размытие по Гауссу”

06. Делаем тоже самое с каналом b
07. Переводим обратно в RGB. Результат:

Оригинал:

Удаление цветового шума с помощью наложения слоя
Не знаю как назвать. Назвал вторую часть так. Этот способ лучше, проще и быстрее. Почему он тогда второй и зачем нужен первый? Во-первых, тогда статья будет короткой. Во-вторых, я долгие годы обрабатывал все фото с помощью первого способа. Я должен про него написать =).
Возвращаемся к исходной фото.
03. Копируем на новый слой осветленную фото.

Часто при работе с разного рода документацией, информационными пакетами и статистическими отчетами можно заметить, что данные в них «подсвечены» определенным цветом. Это делается для удобства, чтобы выделить ключевые моменты документа.
На практике же просмотр сотни таких пестрых страниц приводит к утомлению глаз. Мешает данная маркировка и при необходимости создания своего доклада на базе имеющегося документа. Зная же, как убрать фон в Ворде, можно избежать подобных проблем.
Удаление фона страницы
Если документ снабдили не просто выделенными фрагментами текста, а даже целыми цветными страницами, то убрать их можно так:
- выбрать раздел «Разметка страницы»;
- нажать кнопку «Цвет страницы» на панели «Фон страницы»;
- отметить пункт «Нет цвета».
Цвет, присвоенный страницам в данном документе, исчезнет.
Удаление фона таблицы
Выделенные таблицы также не редкость в технической или финансовой документации. Избавиться от общего фона таблицы можно следующим образом:
- наводим курсор на любое место в таблице;
- нажимаем правую клавишу мыши;
- выбираем пункт «Нет цвета»;
- нажимаем кнопку «ОК».
Удаление фона ячейки таблицы
Цветной фон ячейки в Ворде удаляется не сложнее, чем фон всей таблицы. Для этого:
- наводим курсор на ту ячейку, где нужно удалить фон;
- нажимаем правую клавишу мыши;
- выбираем пункт «Границы и заливка»;
- открываем в возникшем окне вкладку «Заливка»;
- в графе «Применить к» выбираем «ячейке» (по умолчанию стоит «таблице»);
- разворачиваем палитру (стрелка под надписью «Заливка»);
- выбираем пункт «Нет цвета»;
- нажимаем кнопку «ОК».
Убираем фон диаграммы
Графические области диаграммы гораздо удобнее сравнивать на белом фоне. Чтобы избавиться от цветной подложки в них следует:
- навести курсор на границу диаграммы;
- нажать правую клавишу мыши;
- выбрать пункт «Формат области диаграммы…»;
- перейти на пункт «Заливка» (слева);
- поставить точку напротив «Нет заливки»;
- нажать кнопку «Закрыть».
Убираем фон текста
Текст в MS Word может быть промаркирован 2 способами:
- с помощью заливки;
- с помощью выделения.
Убирается эта красная, серая или любая другая маркировка тоже по-разному. В первом случае это будет так:
- выбираем раздел «Главная»;
- нажимаем на стрелку возле кнопки «Заливка» (с изображением выливающегося ведра) на панели «Абзац»;
- выбираем пункт «Нет цвета».
Во втором случае:
- выделяем тот фрагмент, у которого необходимо убрать маркировку (или выделяем весь текст);
- выбираем раздел «Главная»;
- нажимаем на стрелку возле кнопки «Цвет выделения текста» (с изображением фломастера и букв) на панели «Шрифт»;
- выбираем пункт «Нет цвета».
Это же применимо к выделенному тексту в таблице.
Сегодня задался вопросом: как убрать все цвета кроме одного в фотошопе. Ответ нашёлся.
В проведении этой операции нам поможет инструмент выделения по цвету расположенный в меню Выделение – Цветовой диапозон…
Он создаёт выделение заданного Вами цветового диапозона, выбранного пипеткой с холста. А далее с этим выделением можно сделать всё, что угодно. В нашем случае мы его инвертируем и обесцветим, таким образом получив чёрно-белое изображение за исключением некоторый цветовых вставок одинакового цвета.
Процесс выделения
Пипеткой выделяем нужный цвет, а при необходимости выделяем и схожие цвета, заранее выбрав режим пипетки с плюсом – добавление цветового диапазона к уже выбранному. На чёрно-белой диаграмме можно видеть ту часть рисунка которая будет выделена. Она отображена белым цветом.


Обесцвечивание
После создания выделения его нужно инвертировать, чтобы выделенной областью стал участок изображения без выбранного нами цвета. Выделение – Инверсия (Shift + Ctrl + I).
Обесцветить область можно двумя способами:
Первый способ
Способ элементарный, но его результат несколько скуднее нежели у второго
Изображение – Коррекция – Цветовой тон / Насыщенность…
Вторым ползунком можно убрать сколько насыщенности сколько нужно и применить коррекцию.
Второй способ
Второй способ заключается в создании слоя и залития его чёрным цветом. Он выиграывает в том, что сохраняет свет светлых цветов, таких как жёлтый, голубой, а так же тень тёмных, таких как синий.
Можете посмотреть описание нескольких способов обесцвечивания и их сравнение.
И так, приступаем.
Жмём по очереди:
- Shift + Ctrl + N – Новый слой
- D – Установка цветов в палитре на чёрный и белый
- X – Смена местами цветов в палитре. Чёрный встаёт на цвет фона.
- Ctrl + Backspace
В итоге область, которая должна стать чёрно-белой стала чёрной. Теперь дело за малым – нужно сменить режим смешивания слоя на Цветность (Color) .
 Готово. Изображение стало чёрно-белым только в нужных местах. При необходимости можно снизить непрозрачность слоя, тогда область станет не столь обесцвеченной. Либо наоборот, можно продублировать слой, чтобы полу-серые области стали ещё серее.
Готово. Изображение стало чёрно-белым только в нужных местах. При необходимости можно снизить непрозрачность слоя, тогда область станет не столь обесцвеченной. Либо наоборот, можно продублировать слой, чтобы полу-серые области стали ещё серее.

На сегодняшний день с программой Microsoft Office Word незнаком разве что человек совсем далёкий от компьютерной техники. Безусловно, это лучший текстовый редактор. Им пользуются школьники – подготовка рефератов, студенты – дипломные работы, работники офисной сферы – документация и далее по списку. Сегодня мы хотим рассказать Вам о том, как убрать фон текста в Ворде при копировании/вставке с сайтов или редактировании документов. Вы наверняка сталкивались с проблемой, когда при копировании текста с некоторых ресурсов автоматически дублируется и их фон. Смотрится это, как минимум, не эстетично. Так как же избавиться от назойливого цветного фона?
Как удалить фон текста в MS Word
Компьютеры стали неотъемлемой частью нашей жизни. Тестовый редактор Майкрософт Офис Ворд содержит в себе огромное количество самых разнообразных инструментов, которые позволяют менять структуру текста, добавлять эффекты, изменять стиль написания и прочее.К сожалению, далеко не все пользователи хорошо ладят с функционалом программы. Многие даже не знают большинства её инструментов и никогда ими не пользовались. Именно поэтому мы решили донести до Вас информацию о том, как удалить фон текста в Ворде. Сделать это несложно, но не каждый человек может разобраться с этим самостоятельно. Что ж, давайте мы Вам с этим поможем.
Убираем фон текста в Microsoft Office Word 2007, 2010, 2013
Как Вы знаете, интерфейс программы Ворд 2003 года и 2007 года сильно отличается, поэтому и инструкции будут разными. Начнём с более новых версий, так как они на сегодняшний день заметно популярнее. Для удаления фона Вам нужно сделать следующее:1. Прежде всего необходимо выделить текст с фоном – зажимаете левую кнопку мыши и выделяете посредством перемещения курсора;

3. Там кликните по кнопке «Цвет выделения текста»;
4. В выпадающем меню выберите пункт «Нет цвета»;
5. Готово, цветной фон под текстом исчез!
Это был лишь один из способов, есть аналогичный ему: начиная с версии Word 2010, достаточно просто выделить текст и у Вас появится всплывающее меню:

1. Наведите курсор на кнопку ab (она же – «Цвет выделения текста»);
2. Выполните пункт 4 из прошлой инструкции;
3. Фон стал таким же, как и у всего документа.
Как удалить цветной фон под текстом в Ворде 2003
К счастью, в старой версии программы фон убирается также в несколько кликов, поэтому проблем у Вас возникнуть не должно. Итак, приступим к разбору инструкции:1. В горизонтальном меню, находящимся сверху, выбираем пункт «Формат» и кликаем по нему;

2. Далее находим подпункт «Стили и форматирование»;
3. У нас открылось окно, где нужно кликнуть по кнопке «Очистить всё»;
4. Теперь текст приобрёл такой же фон, как и весь остальной документ.
Теперь Вы понимаете, что вне зависимости от версии программы, можно в несколько кликов убрать неугодный Вам фон, портящий внешний вид всего документа. Напоследок хотелось бы Вам порекомендовать запомнить один из способов удаления фона: если Вы часто копируете информацию с разных Интернет-ресурсов, он вам ещё неоднократно пригодится!
Если вам нужно изменить или полностью убрать фоновую часть картинки, ознакомьтесь с нашей статьей, как удалить фон в Фотошопе.
Удаление фона – это одна из первых трудностей, с которой сталкиваются новички, работающие с редактором Photoshop.
Рассмотрим несколько самых популярных и простых способов, которые помогут вам убрать фон фотографии.
Использование ластика
В фотошопе есть ряд инструментов, задача которых заключается в том, чтобы самостоятельно определять границы выделенных объектов.
Одним из таких инструментов является «Волшебный ластик». Он доступен во всех версиях программы Фотошоп.
Такой способ подойдёт, если необходимо удалить белый фон изображения. Другие фоновые заливки ластик не воспринимает:
- На панели инструментов откройте вкладку инструментов типа «Резинка». Затем кликните на элементе «Волшебный ластик»;
- Теперь следует дважды кликнуть указателем мышки на белом фоне открытого изображения. Ластик автоматически определит все границы фона и основного фото. Нажмите на клавишу Delete , чтобы удалить выделенную область. В некоторых сборках редактора Photoshop достаточно просто кликнуть указателем и выделенная область будет удалена автоматически.
Стоит заметить, что в более ранних версиях программы волшебный ластик может неидеально определять границы объекта. В таком случае после удаления фона необходимо будет увеличить масштаб картинки на 200 процентов и обычным ластиком вытереть все погрешности. В некоторых случаях, могут быть удалены белые пиксели, которые не являются составляющими фона.

Как видим, ластик удалил часть меча, окрашенную в белый цвет и части костюма. Этот эффект можно легко убрать. Воспользуйтесь следующими способами:
- Откройте панель параметров «Волшебного ластика». Проверьте пункт «Смежные пиксели» (или Contiguous). Он должен быть отмечен галочкой. Наличие этого пункта в настройках волшебного ластика позволяет инструменту выделять и удалять только те наборы пикселей, которые соприкасаются между собой. Таким образом, другие элементы картинки останутся целостными. Чтобы применить инструмент ещё раз, отменить предыдущий результат удаления фона и с уже новыми параметрами ластика уберите фон;
- Отрегулируйте параметр «Допуск» (Tolerance) в настройках ластика. Расположение этого пункта настроек можно увидеть выше на рисунке 3. Чем выше значение этого пункта, тем больше вероятность того, что ластик удалит больше количество обнаруженных оттенков фона. Увеличивайте параметр допуска и постепенно ластик перестанет выделять элементы объекта на картинке. Если по каким-либо причинам этим способом удалить кайму не удаётся, попробуйте на главной панели меню выбрать окно «Слой». Затем кликните на «Обработке краёв» и выберите пункт «Убрать кайму».
Результат удаления фона с применением описанных параметров:

Убираем фон с помощью «Волшебной палочки»
Ещё одним популярным инструментом для удаления фона является «Волшебная палочка». Этот элемент можно встретить в большинстве графических редакторов, в том числе и в Фотошопе.
Чтобы удалить фон, сначала откройте необходимое изображение как новый проект в Photoshop. Дождитесь загрузки всех элементов панели инструментов.
Теперь выберите пункт быстрого выделения. В выпадающем списке вы видите два доступных инструмента. Кликните на «Волшебную палочку», как показано на рисунке 5.

Теперь все действия будут аналогичным тем, если бы мы использовали «Волшебный ластик»: просто наведите указатель на фоновую часть картинки и кликните по ней.
После выделения фоновая область будет иметь явные границы. Нажмите на кнопку Backspace , чтобы убрать обнаруженные палочкой фрагменты.

Важно! Перед тем, как начинать удаление фона «Волшебной палочкой», убедитесь, что вы разблокировали фоновый слой. Это необходимо, чтобы «открепить» его от основного рисунка. Если слой не разблокирован, палочка не сможет его корректно выделить. В результате удаления могут остаться белые места или же может быть стёрта не фоновая часть фотографии.
Чтобы разблокировать фон, перейдите на панель Layers («Слои»). Кликните на значок замка, чтобы выставить его в положение «Открыто».
Только потом используйте инструмент «Волшебная палочка».

Если с помощью «Волшебного ластика» часто убирают белый фон у изображений, то «Волшебную палочку» целесообразнее использовать, чтобы удалить цветные части фона.
Убираем фон внутри картинки
Часто пользователям нужно убрать фон, который не только пересекается с границами основной части картинки, но и находится внутри неё.
Такой способ удаления фона пригодится, если вы работаете с чёрно-белыми изображениями или сканами рисунков.

В результате удаления фона у нас должно получиться полностью прозрачное изображение, с чётко очерченным контуром автомобиля.
Для начала нужно создать копию синего канала картинки. Для этого нажмите на сочетании горячих клавиш Ctrl - L .
Появится окно Уровней. Передвигайте ползунки до тех пор, пока все серые цвета стали максимально напоминать чёрный оттенок.
То есть все те элементы контура, которые мы хотим оставить, должны окраситься в чёрный цвет, а все части фона, которые будут удалены, должны стать белыми.

Нажмите на миниатюру копии канала, которая была создана в самом начале. Во время клика удерживайте нажатой кнопку Ctrl .
В результате появится выделение изображение. Сделайте инвертацию с помощью нажатия сочетания клавиш Shift -Ctrl -I .
Теперь нажмите кнопку Backspace на клавиатуре, чтобы удалить лишний слой. Вы можете создать его копию, нажав на Ctrl -J .
После удаления фона и добавления вместо него новой текстуры получился такой результат:

Добавляем другой фон
Как правило, пользователи удаляют фон, чтобы добавить одну картинку на другую или же, чтобы заменить цвет/текстуру заднего плана фотографии.
Рассмотрим, как можно поменять фон картинки, у которой предыдущий задний слой был удалён.
Добавьте в один проект рисунок с текстурой и картинку с удалённым фоном:

Перейдите на панель слоёв и поместите структуру наверх. Укажите параметр наложение как «Затмение» или «Умножение».
Как видим, элемент проявился сверху текстуры, однако, некоторые белые части картинки также приняли цвет текстуры:

Добавьте к самому верхнему слою дополнительную слой-маску:

После добавления маски сотрите с объекта оставшиеся цвета текстуры с помощью «Кисти». Получившийся результат:

Последние материалы сайта
Сравнение
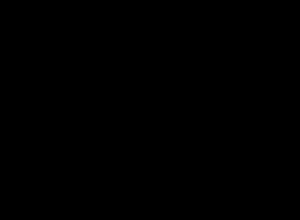
Личный кабинет Wildberries (Вайлдберриз)
Бывшие партнёры и эксперты об исках к компании Татьяны Бакальчук. В закладки Интернет-магазин Wildberries по итогам 2016 года крупнейшим российским онлайн-ритейлером по версии агентств Data Insight и Ruwards. Аналитики оценили продажи компании в 45,6 мл
Виртуальная реальность

Как перенести систему Windows c HDD на SSD диск!
Добрый день.При покупке нового жесткого диска или SSD (твердотельного накопителя) всегда встает вопрос, что делать: либо устанавливать на диск Windows «с нуля», либо перенести на него уже рабочую ОС Windows, сделав ее копию (клон) со старого винчестера.В
Ноутбуки
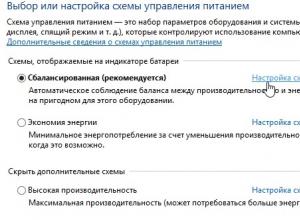
Компьютер не уходит в спящий режим и гибернацию
Спящий режим - удобное средство временной приостановки работы компьютера, при использовании которого все процессы кэшируются, а потребление энергии устройством сводится к минимуму. Но что делать, если ноутбук не переходит в спящий режим? Рассмотрим основн
Ноутбуки

Завис ноутбук и не работает: что делать, как выключить зависший ноутбук?
Ни один счастливый обладатель ноутбука — без разницы старого или нового — не застрахован от того, что в один прекрасный момент их портативный компьютер зависнет и не будет реагировать ни на что. В принципе, ничего такого уж ужасного в этом нет. Причина эт
Windows
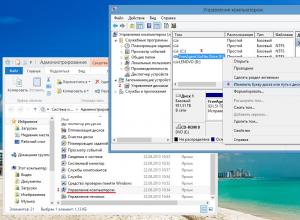
Если комп не видит внешний жесткий диск
Внешние жёсткие диски (портативные HDD) становятся с каждым днём всё популярнее. Оно и понятно, огромный объём памяти и сравнительно небольшие размеры – вот основные плюсы таких устройств. Да и в подключении к компьютеру они ничем не отличаются от обычной