Как перенести систему с HDD на SSD? Как перенести систему Windows c HDD на SSD диск! Перенос данных на ssd
Добрый день.
При покупке нового жесткого диска или SSD (твердотельного накопителя) всегда встает вопрос, что делать: либо устанавливать на диск Windows «с нуля», либо перенести на него уже рабочую ОС Windows, сделав ее копию (клон) со старого винчестера.
В этой статье я хочу рассмотреть быстрый и простой способ, как перенести Windows (актуально для Windows: 7, 8 и 10) со старого диска ноутбука на новый SSD (в своем примере я буду переносить систему с HDD на SSD, но принцип переноса будет одинаковый и для HDD -> HDD). И так, начнем разбираться по порядку.
1. Что нужно для переноса Windows (подготовка)
1) Программа AOMEI Backupper Standard.
Почему именно она? Во-первых, пользоваться ей можно бесплатно. Во-вторых, в ней есть все необходимые функции для переноса Windows с одного диска на другой. В-третьих, работает она очень быстро и, кстати, весьма хорошо (не помню, чтобы встречал какие-то ошибки и сбои при работе).
Единственный недостаток - интерфейс на английском языке. Но тем не менее, даже для тех, кто плохо владеет английским - будет все достаточно интуитивно понятно.
2) Флешка или CD/DVD диск.
Флешка будет нужна для записи на нее копии программы, чтобы с нее можно было загрузиться после замены диска на новый. Т.к. в этом случае новый диск - будет чистый, а старого в системе уже не будет - грузиться не с чего…
Кстати, если у вас большая флешка (на 32-64 ГБ, то, возможно, на нее же можно будет записать и копию Windows). В этом случае вам будет не нужен внешний жесткий диск.
3) Внешний жесткий диск.
Будет нужен для записи на него копии системы Windows. В принципе, он же может быть и загрузочным (вместо флешки), но правда, в этом случае сначала необходимо будет его отформатировать, сделать загрузочным, а затем записать на него копию Windows. В большинстве случаев, внешний жесткий диск уже заполнен данными, а значит форматировать его проблемно (т.к. внешние жесткий диски достаточно вместительны, а переносить 1-2 ТБ информации куда-то - время затратное!).
2. Создание загрузочной флешки/диска
После установки (установка, кстати, стандартная, без всяких «заморочек») и запуска программы, открываете раздел Utilites (системные утилиты). Далее открываете раздел «Create Bootable Media » (создать загрузочный носитель, см. рис. 2).
Рис. 2. Создание загрузочной флешки
Рис. 3. Выбор между Linux и Windows PE
Собственно, последний шаг - выбор типа носителя. Здесь нужно указать либо CD/DVD диск, либо USB флешку (или внешний диск).
Обратите внимание, что в процессе создания такой флешки, вся информация на ней будет удалена!
Рис. 4. Выбор загрузочного устройства
3. Создание копии (клона) Windows со всеми программами и настройками
Первый шаг - это открытие раздела Backup. Затем нужно выбрать функцию System Backup (см. рис. 5).
В пункте Step2 - укажите диск, на который будет скопирована копия системы. Здесь, лучше всего, указать флешку или внешний жесткий диск (см. рис. 6).
После введенных настроек, нажмите кнопку старт - Start Backup .
Рис. 6. Выбор дисков: что копировать и куда копировать
Процесс копирования системы зависит от нескольких параметров: объема копируемых данных; скорости USB порта, к которому подключена флешка или внешний жесткий диск и пр.
Для примера: мой системный диск «C:\», размером 30 ГБ, был полностью скопирован на переносной жесткий диск за ~30 мин. (кстати, в процессе копирования, ваша копия будет несколько сжата).
4. Замена старого диска HDD на новый (например, на SSD)
Сам процесс снятия старого жесткого диска и подключение нового - не сложная и довольно быстрая процедура. Посидеть с отверткой минут 5-10 (это относиться как к ноутбукам, так и к ПК). Ниже рассмотрю замену диска в ноутбуке.
В общем случае, все сводиться к следующему:
- Сначала выключаете ноутбук. Отключаете все провода: питания, USB мышки, наушников и пр.. Так же отключите аккумуляторную батарею;
- Далее открываете крышку и откручиваете винтики, крепящие жесткий диск;
- Затем устанавливаете новый диск, вместо старого, и закрепляете его винтиками;
- Далее нужно установить защитную крышку, подключить аккумуляторную батарею и включить ноутбук (см. рис. 7).
Более подробно о том, как установить SSD диск в ноутбук :

Рис. 7. Замена диска в ноутбуке (снята задняя крышка, защищающая жесткий диск и оперативную память устройства)
5. Настройка BIOS для загрузки с флешки
Вспомогательная статья:
Вход в BIOS (+ клавиши входа) -
После установки диска, при первом включении ноутбука, я рекомендую сразу же зайти в настройки BIOS и посмотреть, определился ли диск (см. рис. 8).
Рис. 8. Определился ли новый SSD диск?
Далее в разделе BOOT нужно поменять приоритет загрузки: поставить на первое место USB носители (как на рис. 9 и 10). Кстати, обратите внимание, что у разных моделей ноутбуков настройка этого раздела идентична!
Рис. 9. Ноутбук Dell. Поиск загрузочных записей сначала на USB носителях, во вторую очередь - поиск на жестких дисках.

Рис. 10. Ноутбук ACER Aspire. Раздел BOOT в БИОС: загрузка с USB.
После выставления всех настроек в БИОС, выйдите из него с сохранением параметров - EXIT AND SAVE (чаще всего клавиша F10).
6. Перенос копии Windows на SSD диск (восстановление)
Собственно, если вы загрузились с загрузочного носителя, созданного в программе AOMEI Backupper standart - вы увидите окно, как на рис. 11.
Вам нужно выбрать раздел restore (восстановление), а затем указать путь до резервной копии Windows (которую мы создали заранее в разделе 3 данной статьи). Для поиска копии системы есть кнопка Path (см. рис. 11).
Рис. 11. Указание пути расположения копии Windows
В следующем шаге программа переспросит вас о том, что точно ли вы хотите восстановить системы из данной резервной копии. Просто соглашаемся.
Рис. 12. Точно восстанавливаем систему?!
Рис. 13. Выбор копии (актуально, если 2-3 и более)
В следующем шаге (см. рис. 14) требуется указать диск, на который нужно развернуть вашу копию Windows (обратите внимание, что размер диска должен быть не меньше чем копия с Windows!).
Рис. 14. Выбор диска для восстановления
Последний шаг - проверить и подтвердить введенные данные.
Рис. 15. Подтверждение введенных данных
Рис. 16. Процесс переноса Windows на новый SSD диск.
После переноса ноутбук будет перезагружен - рекомендую сразу же зайти в BIOS и изменить очередь загрузки (поставить загрузку с жесткого диска/SSD диска).
Рис. 17. Восстанавливаем настройки BIOS
Собственно, на этом статья завершена. После переноса «старой» системы Windows с HDD на новый диск SSD, кстати говоря, необходимо правильно настроить Windows (но это тема отдельной ).
Удачного переноса 🙂
Использование SSD-накопителя вместо винчестера повышает скорость и комфорт работы, делая надежным хранение информации.
Понятно стремление пользователей поменять OC с винчестера на твердотельный накопитель.
Как грамотно без переустановки OC клонировать информацию со всеми разделами на более быстрый SSD накопитель?
Как перенести систему на SSD
Читайте также: Как перенести Windows на SSD - 6 лучших программ для миграции
Для переноса системы на SSD существует несколько способов. Рассмотрим каждый из них.
Первый способ представляет собой перенос папки пользователя во время установки.
Для его осуществления следуйте инструкции:
1 В процессе установки, на этапе выбора параметров (шаг #10) вместо выбора использования стандартных параметров или их настройки нажмите сочетание клавиш CTRL + SHIFT + F3 .
Компьютер будет перезагружен в так называемый «Режим аудита» , будет выполнен вход во встроенную учетную запись «Администратор» .

3 После выполнения предыдущего шага требуется одновременно нажать клавиши «Win» + «R» . Откроется командная строка, где нужно ввести «net stop wmpnetworksvc» . После этого введите повторной в «%windir%\system32\sysprep\sysprep.exe /oobe /reboot /unattend:d:\relocate.xml»

5 После выполнения предыдущего шага Папка пользователя будет перенесена на желаемы вами диск SSD.
- Создайте файл ответов используя инструкцию, которая была описана в способе номер один.
- Запустите средство подготовки системы тем же образом, что и в способе номер один.
- Несмотря на то, что система уже установлена, при использовании этого метода будет выполнена загрузка в режиме аудита и первичной настройки системы вам не нужно вводить ключ продукта если такой запрос появится, просто нажмите кнопку «Пропустить» .
Вы не сможете выполнить вход в ранее используемую учетную запись, поэтому на этапе входа пользователя вам будет предложено создание локальной учетной записи.
Новая учетная запись будет использована для осуществления первичной настройки после переноса папки профилей и в последующем ее можно будет удалить.
Перенос OC c HDD на SSD
Читайте также: ТОП-15 Программ для дефрагментации диска Windows: выбираем лучшую утилиту
Перед началом клонирования необходимо, что объем SSD должен превышать, тот с которого планируем клонировать.
AOMEI Partition Assistant Standart Edition
Читайте также: ТОП-10 программ клонирования диска: их достоинства и недостатки
В первую очередь разберем этапы клонирования OC с дополнительным приложением, которое предлагает простой способ копирования OC.
Предлагаем воспользоваться для образца программу AOMEI Partition Assistant. Приложение русскоязычное в свободном доступе.
Функциональная программа имеет простой вариант копирования OC на любой диск. Скачиваем и устанавливаем программу на компьютере.

- Находим на панели раздел «Мастера» , расположенный слева, и выделяем строку «Перенос OC SSD или HDD» .

- Открывается окно с информацией о переносе, знакомимся с сообщением и выделяем вкладку . Следуем к третьему шагу.

- Выбираем место, куда будем копировать операционную систему. Особое внимание необходимо уделить тому, что накопитель должен быть не размеченным, отсутствовали разделы и, тем более, файловые системы, иначе в итоге получится чистый список. После выбора целевого диска выбираем во вкладке .

- Дальнейшее действие выполнить разметку накопителя, куда переносим OC. Можно откорректировать по мере необходимости, но запомните, что объем выделенного раздела не должен превышать, тот на котором находится OC. Здесь есть возможность присвоить обозначение созданному разделу, если это необходимо. Когда все параметры установлены, выбираем вкладку .

- Здесь программа рекомендует закончить установку приложения AOMEI Partition Assistant для копирования OC на SSD накопитель. Предлагается изучить предупреждение. После перезагрузки OC может не загрузиться. В такой ситуации обязательно отключаете прежний диск или меняете местами накопители. Удостоверяете свои действия, нажав вкладку «Конец» .

- Чтобы начать перемещение нажимаем кнопку .

- Откроется окошко с перечнем отложенных операций, нажимаем вкладку .

- Следует дополнительное сообщение: нажав на вкладку «Да» , подтверждаем все свои действия. По окончании перезагрузки начнется процесс миграции OC на накопитель на твердотельной памяти. Продолжительность действия зависит от нескольких причин, это размер клонируемых данных, скорость работы накопителя и возможностей компьютера.

По окончании переноса информации на компьютер снова произойдет перезагрузка и нужно отформатировать винчестер, чтобы убрать OC и старый загрузчик.
- Работает со всеми носителями
- Бесплатная
- Средняя скорость переноса
Штатные средства Windows
Читайте также: «NTLDR is missing» - что делать? Решение проблемы с загрузкой Windows
Еще один вариант скопировать систему на другой накопитель использовать типичные средства Windows.
Возможно эта операция только тогда, когда установлена программа Windows не ниже 7. Иначе б ез дополнительных программ не обойтись. Разберем поэтапно перенос OC на примере Windows 7 .
Сама операция копирования OC типичными средствами не трудная - выполняется в 3 этапа:
- Cоздать образ OC;
- Cоздать загрузочный диск;
- Hаспаковать образ OC на другой накопитель.
- Чтобы воспроизвести образ OC пользуемся программой Windows . Открываем меню «Пуск» , потом «Панель управления» .

- Нажимаем на строку «Архивирование данных компьютера» и начинаем создавать резервную копию Windows . В окошке «Архивация или восстановление файлов» находятся 2 необходимые команды, которые будем использовать для формирования образа OC, и следуем по нужной ссылке.

- Выбираем, куда планируем записать образ ОС. Есть два варианта: раздел диска и DVD. Нелишне напомнить, что Windows 7, даже без дополнительных программ, имеет большой объем. И при решении копировать OC на DVD, возможно истребование нескольких накопителей.

- Выбираем место, где будет храниться образ, нажимаем по вкладке . Программа рекомендует подобрать разделы, для архивации. Поскольку ничего кроме OC не копируем, то выбора не делаем, сама система отметила все нужные диски. Поэтому нажимаем вкладку .

- Подтверждаем нужные форматы архивирования. Выделяем вкладку «Архивировать» и ждем завершения архивации.

Запрос на создание диска
- После создания копии OC Windows рекомендует сделать загрузочный диск.

- Еще один способ создания диска при помощи строки «Создать диск восстановления системы» в окошке «Архивация или восстановление» .

- Изначально программа создания загрузочного диска рекомендует сделать выбор привода, где необходимо установить чистый диск для записи. Нажимаем и идем далее.
Если в вашем компьютере нет пишущих дисководов, записать на оптический накопитель образ ОС не получится.

- Если диск с файлами, система обязательно попросит его форматирования . Если диск не поддается форматированию, используйте чистый накопитель.

- Для этого открываем окно «Мой компьютер» и нажимаем правой кнопкой мыши по приводу. Отмечаем строку .
- Дальнейшие действия по формированию накопителя для копирования ОС, на выбранном приводе, нажимаем строку и ждем окончания действия. По окончании появиться окно:

Подводим итог. Создан образ ОС, а также загрузочный диск для переноса, следуем к заключительному этапу.

- Ставим компьютер на перезагрузку, по окончании идем в меню выбора загрузочного устройства.
Это обычно делается, нажатием клавиши F11 , но могут быть и другие способы.

- Загружается среда для восстановления ОС. Для начала выделяем нужный язык (в нашем случае русский), продолжаем нажатием вкладки «Next» . После этого запуститься поиск установленных систем.

- Раз образ ОС делан, то переводим переключатель во второе положение и продолжаем нажатием вкладки .

- Выбираем «Восстановление компьютера с помощью созданного ранее образа системы» и продолжаем нажатием вкладки .

- Чтобы по мере необходимости установить дополнительные параметры, выделяем вкладку .

- На заключительном этапе увидим краткую информацию о созданном образе. Можно начать распаковывать, для этого нажимаем вкладку . Ждем завершения действия.

- Система перезагружается самостоятельно после окончания распаковки. Перенос Windows на SSD можно считать законченным.
- Не надо скачивать.
- Процесс переноса очень сложный
Доброго дня или же приятного вечера, дорогие друзья, знакомые, читатели постоянные и не очень, да и попросту прочие личности. Сегодня у нас давно востребованная многими, судя по Вашим письмам, тема.
В данной статье (которая, надеюсь, не разрастется на несколько частей, что будет понятно по Вашим комментариям) я хочу Вам рассказать о том, как можно комфортно переехать на SSD ёмкостью, всего-ничего, скажем, в 60 ГБ без переустановки системы и её перенастройки с нуля.. Ну или как просто переехать с диска на диск.
Что нужно для переноса Windows
Начнём с небольшого предупреждения, ибо, как говорится: "Предупреждён - значит, вооружён ".
Примечание :
Советам из этой статьи Вы следуете на свой страх и риск, ибо порой лучшим решением бывает просто переустановка всего и вся. Впрочем, если делать всё по инструкции, то проблем возникнуть не должно.
Итак, когда все в курсе событий, то можно перейти к списку программного обеспечения/оборудования, которые нам понадобятся (я надеюсь нет необходимости объяснять зачем вообще пережать на SSD накопитель, мол, что они быстрые и всё такое).. Впрочем, можете ознакомится с нашей небольшой заметкой: « ».
Впрочем, к делу. Давайте смоделируем ситуацию: Вы обладатель SSD накопителя емкостью 60 гб и HDD накопителя, скажем, на 500 Гб , который поделен на тома (один из которых системный) и Вам очень нужно переехать на SSD без переустановки системы.
Давайте посмотрим, собственно, что для сего нужно.
Из железяк нам понадобится:
- Сам SSD накопитель. В данном примере, - это KINGSTON SV300S37A60G объёмом 60 Гб ;
- Любой другой накопитель емкостью больше 60 ГБ (можно даже взять флешку на 64 гб ). Нужен он, чтобы сделать на него резервную копию системы сначала в её первозданном варианте, а после уже в ("изуродованном") том, в котором она будет по окончанию нашего относительно продолжительного алгоритма;
Из программного обеспечения нам понадобится:
- Acronis True Image Home (к примеру 2013 года), – это для нас основной инструмент, которым мы и будем мастерить себе свой спасательный круг в виде резервной копии системы. Предупреждая выкрики о не бесплатности данного инструмента, хочется предложить 30 дней пробной версии Вам в помощь. Я конечно понимаю, что Рим не за месяц был построен, но 30 дней вполне хватит не только на весь наш алгоритм, но и на создание загрузочного диска (который нам, к слову, просто необходим, особенно, если у нас нет под рукой другого жесткого диска с которого можно было бы загрузить рабочую систему);
- Acronis Disk Director 11 Home , – тоже не заменимая для нас в этом деле программулина (впрочем, существуют и её аналоги). С помощью сей радости жизни мы будем изменять размер томов диска, а так же копировать или перемещать том диска. Относительно платности данного продукта, собственно, смотрим выше, 30 дней халявы Вам помогут;
- ProgDir , – небольшая утилита для правки реестра. Используется нами, в данном случае, для переноса пути установки по умолчанию в нужное нам место;
- SteamMover , – небольшая утилита для переноса наших программ с системного диска на другой (с сохранением их работоспособности);
- Driver Sweeper , – программа, предназначенная для удаления драйверов, о том, как ей пользоваться на нашем ресурсе была отдельная статья, крайне рекомендуется ознакомится (доступна ).
Кажется, и с программной частью нашего инструментария мы разобрались. Так что можно приступать далее.
Алгоритм, процесс и действия
Начнем с описания алгоритма наших действий:
- Снимаем резервную копию системы в рабочем виде;
- Строим фундамент, т.е создаем дополнительные папки и занимаемся прочей необходимой подготовкой;
- Чистим систему, т.е убиваем всё лишнее, сносим браузеры и прочий софт которым не пользуемся;
- Копируем или перемещаем системный том;
- Оптимизируем работу SSD ;
- Доустанавливаем нужные нужные нам программы;
- Снимаем резервную копию рабочей системы.
Кажется, что всё просто? На самом деле все было бы так, если бы не одно «но»: далеко не всегда идет именно так, как планировалось. Поэтому каждый из пунктов будет подробно описан ниже, где я постараюсь обозначить все подводные камни, что могут скрывается на тернистом пути выполнения, описанного выше алгоритма.
Шаг 1. Снимаем резервную копию системы.
Начинается наше многочасовое путешествие с создания отправной точки к которой мы, если что, вдруг сломаем, всегда сможем вернутся. За создание резервной копии отвечает, как это было сказано выше, Acronis True Image Home
(на установке сего чуда программисткой мысли останавливаться не будем, т.к там всё достаточно просто).
Так что давайте начнем с пункта, когда мы запускаем ярлычок на рабочем столе и уже в самой программе кликаем по разделу "Резервные копии ", где видим следующее:

Т, е., или свои старые резервные копии (на скриншоте выше), или просто пустое место (если Вы ранее никогда не создавали резервных копий через эту программу).
Пока ожидаем окончания создания резервной копии, в общем-то, можно выпить кофейку (или что Вы там пьете или курите), а после перейти к следующему пункту.
Шаг 2. Строим фундамент.
Пожалуй, самый простой пункт. Он включает в себя создание дополнительных папок (или отдельного тома диска) для хранения наших программ.
В общем-то здесь Вы справитесь сами. С чем справитесь? Да просто, например, на томе D:\ создайте две новые папки: Program Files 2 и Program Files Old (ну или с любыми другими понятными Вам названиями).
Первая папка нам потребуется для установки туда всех новых программ, которые мы не хотим держать на SSD , а вторая папка для тех программ, что сейчас установлены на нашем компьютере и которые мы, опять же, не хотим в будущем видеть на SSD -диске.
В общем-то, теперь, не очень долго думая, завариваем еще чаю и топаем дальше.
Шаг 3. Чистим систему.
Вот в этом пункте, друзья мои, мы "залипнем" надолго. Так как, собственно, на момент переезда в рамках этой статьи, мой диск С:\
был размером 160 гб
(из которых свободно было чуть меньше 60 ГБ
) так что волей не волей пришлось взять метелку в руки и начать генеральную деинсталляцию.
Начнем с простого, а именно с CCleaner , которым чистим все временные файлы и прочую мелочь. Если не знаете как всё это делать, то у нас существует для того специальная статья: " ". Поверх CCleaner "а можно так же пройтись утилитами компании Wise (статья ).

Главное тут не перестараться и не удалить лишнего. Ссылка на материал о программе, напомним, была почти в самом начале статьи.
Дальше – больше. Переходим по пути "Панель управления – Программы и компоненты " и там долго+нудно, а также беспощадно трем все не шибко нужные нам программы (под ними понимаются, грубо говоря те, что Вы не запускали где-то месяц, т.е программы не первой необходимости). По своему опыту скажу, что такой программный "мусор" имеет место быть практически на любом компьютере.

Естественно, что даже уничтожив весь мусор мы, скорее всего, не достигнем заветных 45 ГБ (а наша цель, как минимум, для заявленного выше SSD на 60 ГБ , как раз такова, ибо целиком забивать диск нельзя). Но.. Тут мы прибегнем к нашему "секретному" оружию, а именно чудесной утилите SteamMover .
Программка полностью бесплатна, не требует установки и вообще предельно проста в управлении (см. скриншот ниже).

Скачать сие чудо программисткой мысли можно, скажем, . Установка, повторюсь, не требуется, - просто распакуйте скаченный архив и запустите программу из её папки.
Что касается использования, то в левой части, тремя точками, выбираем откуда переносить, а в правой части, тремя точками, куда переносить.

Правда не все удастся перенести безвредно, а следственно и не нужно. К примеру браузеры и драйвера лучше не трогать, так же все другие программы к которым подключаются плагины-расширения и прочие довески. Это же касается, скажем, офиса от мелкомягких (Microsoft ) и таких тяжеловесов как антивирусов+фаерволлов. Но даже с этими ограничениями мы постаравшись лишнего не трогать и нечего не запоров можем достичь неплохих результатов.
На случай, если Вам оказалось этого всего недостаточно, то есть еще кое-что, что можно и нужно сделать, а именно переместить содержимое рабочего стола, папки мои документы, загрузки и всё такого рода, собственно, в другие папки на другой диск.

Думаю, что с этой процедурой Вы справитесь самостоятельно, благо не нужно даже какого-то специфичного софта и всё можно сделать руками, благо рабочий стол, загрузки, документы и прочее прекрасно доступны и открыты для Вашего вмешательства.
Если же Вы не влезли в цель, то придётся что-то удалять.. Вам виднее, что это будет.
Уффф.. Вот самый продолжительный по времени пункт завершен и я надеюсь, что у всех всё прошло без лишних неприятностей, ибо это тот этап, где можно вот погубить нормальную работу системы, но.. Мы ведь не зря с Вами сделали резервную копию;)
Шаг 4. Копируем или перемещаем системный том.
Свершилось, осталось немного, а именно: долгожданное копирование/перемещение тома диска.
После установки, которая тоже не составит для Вас большого труда, мы запускаем "Acronis Disk Director 11 Home ":

- Инициализация SSD . Когда мы только подключили наш накопитель (при выключенном, само собой, компьютере) он еще не готов к работе и его сначала надо инициализировать. Тут нечего сложного нет, - просто жмякаем правой кнопкой мышки и выбираем пункт "Инициализация ", если этого не произошло автоматически;
- Изменяем размер системного тома. Это делается очень просто: выбираем диск и, в соответствующем меню слева, выбираем нужный пункт, а там уже подгоняем наш том под размер SSD ;
- Переносим том. Всё тоже меню слева, но на сей раз другой пункт. Всё просто, а если сложно, то можете опираться на скриншоты ниже, правда нужно только выбрать куда перемещать что-либо;
- Создаем новый том из свободного места на ранее системном диске или расширяем с его помощью, скажем, тот же диск D:\ .
Скриншоты процесса:




Вот и всё. А теперь жмем кнопочку "Выполнить " в левом верхнем углу и, набравшись терпения, ждём, ибо процесс довольно длинный. Если вдруг почему-то выдаст ошибку, то значит, что что-то вы таки натворили, когда чистили систему и, скорее всего, придётся откатывается до резервной копии, а потом повторять процесс малость аккуратнее.
Шаг 5. Оптимизируем работу
SSD
.
Ух работает (если работает;))!
Чувствуете, как система стала грузится быстрее? Толи еще будет, когда мы оптимизируем работу нашего SSD . Как это сделать я рассказывать не буду, так как уже есть замечательная статья на эту тему « » Читаем, делаем и наслаждаемся результатом.
Шаг 6. Доустанавливаем нужные программы.
Думаю этот пункт в комментариях не нуждается:)
Шаг 7. Снимаем резервную копию рабочей системы.
Ну что ж, дорогие друзья. Вы проделали со мной этот нелёгкий путь (пускай для кого-то, быть может, он и останется мысленным), а посему нам осталось только закрепить результат созданием резервной копии системы, чтобы Вы всегда могли развернуть её в рабочем состоянии без лишних телодвижений.. Ну, а как это сделать, Вы таки уже знаете, так что..
Давайте к послесловию;)
Послесловие
Подытожив, таки хочу сказать, что:
- Да, это было сложно для кого-то;
- Да, это было мудрено;
- Да, это было долго и, возможно, что для многих сие была мучительная череда проб и ошибок.
Но, как ни крути, таки это было полезно.
Ведь именно благодаря этому опыту мы, надеюсь, все поняли, что взять и установить-настроить что-либо с нуля, таки, скорее всего было бы намного проще и менее расточительно со стороны нервов и времени. С другой стороны, мы же не всегда ищем лёгких и простых путей, т.к в процессе мы учимся, обретаем незаменимый опыт и всё такое прочее.
Очень надеюсь, что эта статья была вам полезна, хотя бы как некий сборник «вредно-полезных советов».
На сим, пожалуй всё. Спасибо за уделенное внимание и, традиционно, если есть какие-то вопросы, мысли, дополнения и всё такое прочее, то добро пожаловать в комментарии к этой записи.
PS: За существование данной статьи спасибо члену команды под ником Harry_Sol . Пока просим не судить строго, ибо это для него первый печатный материал, ибо он у нас больше и всяческих на нём роликов, но глядишь сделаем из него и писателя;)
Статья актуальна во времена всех версий ОС, но если в XP можно было скопировать целиком папку windows и перенести на новый носитель и путем не сложных манипуляций все начинало работать, то перенос виндовс 10 на ssd диск не так прост – так как лицензия привязывается к железу. Может возникнуть вопрос, для чего нужен переход на твердотельный disk, ответ прост:
- скорость чтения и записи очень высока;
- работа происходит в режиме silent (бесшумно);
- низкий уровень нагрева, так как тепловыделение минимально.
Так как вариантов множество, рассмотрим, как поставить window’s 10 на ssd-диск путем переноса разными средствами.
HDD → SSD-disk: средства виндовс
Естественно, мы не можем обойти стандартные средства window’s и обратиться сразу к сторонним программным продуктам, так перенос window’s 10 на ssd-диск возможен с помощью резервного копирования и восстановления. Приступим.
- Правым кликом мыши «Пуск» → «Панель_управления»
- «Резервное_копирование_и_восстановление» → здесь выбираем «Создание_образа_системы»


Выберите твердотельный disk для записи образа и прежде, чем приступить к загрузке ОС со свежего образа, необходимо физически отключить жесткий, чтобы не было конфликтов после запуска винды. Если в дальнейшем планируется использование жесткого disk’а - непременно отформатируйте его с удалением всех разделов и скрытых в том числе.
Переход на ссд’шник со стандартом GPT
Как поступить, когда на ssd стандарта gpt нужно безболезненно новичку перенести windows 10 самостоятельно с hdd – необходимо установить программу и несколькими кликами осуществить задуманное. Итак, Macrium Reflect – лицензия free trial для домашнего пользования на протяжении 30-ти дней, большим плюсом является то, что ошибки исключены, но есть нюанс – программа не русифицирована.
Хотелось бы оговориться сразу, если в window’s 10 не отображается установленный новый ssd диск – его необходимо инициализировать, делаем это следующим образом:
- +[R] → введите без кавычек «diskmgmt.msc» → ok.


- Правым кликом мыши на нераспределенный disk → «Инициализировать»

Вот уже винт отображается и нам необходимо приступить к переносу системы windows 10 с hdd на ssd. Запускайте Macrium Reflect и далее все интуитивно просто, при первом запуске программа предложит создать средство восстановления – аварийный носитель (disk или флешку), тут можете поступить по своему желанию, мы пропустим этот шаг:
- поставьте галочку «Don’t sk me again» - не спрашивать более → «No»

- переходим во вкладку «Create_a_backup» - в создание резервной копии → выбираем диск с ОС → жмем «Clone_this_disk» - так запускаем клонирование жесткого диска

- далее необходимо отметить все разделы которые нужно перенести, не забывайте о загрузчике, образе восстановления, системном разделе и т.д.
- Немного ниже жмем на «Select_a_disk_to_clone_to..» → выбираем ссд’шник


- Для чистоты эксперимента указали диск объемом меньше требуемого и обязательно создали в начале disk’а дополнительный раздел – на примере стандартных заводских настроек.

- Программа автоматически сократила последний раздел и выдала об этом сообщение «The_last_partition_has_been_shrunk_to_fit» - в дословном переводе «Последний раздел был сокращен до соответствия»
- Жмем «Далее» без согласия на создание графика проведения операции, нам этом не к чему, после чего, в окне будет информация о том, какие действия будут произведены.

- «Finish» → ok.
После завершения, в зависимости от потребностей, вы можете либо извлечь винт, либо оставить его для хранения данных – предварительно отформатируйте, таких как фильмы, музыка, фотографии – так как именно такой тип файлов не рекомендуется держать на твердотельных дисках. Перезапустите систему и назначьте по умолчанию загрузку с нового диска – процесс миграция на ssd ОС window’s 10 завершен.
ССД в квадрате!
Такой шуточный заголовок не спроста, будем осуществлять перенос системы windows 10 с ssd на ssd, посредством практически универсальной проги Acronis True Image WD Edition.
Установка происходит довольно быстро и без особых сложностей, запускаем ПО и приступаем, но прежде перейдите в управление дисками windows 10 и проверьте – видит ли система disk ssd – в случае, если не видит – проверьте правильность подключения и инициализацию.
- «Инструменты» → «Клонировать_диск»

- «Режим_клонирования» → «Выберем вручную» → «Далее»

- Выбираем «Исходный_диск» - наш винт с ОС→ «Далее»

- Назначаем «Целевой_диск» - наш второй ссд-disk → «Далее»

После этого шага, окажемся в окне «Исключение_файлов», здесь выберем файлы, которые не нужны нам. Кроме того, на следующем шаге, при необходимости, можно изменить структуру диска, далее проверяйте все позиции – если все верно, жмите «Приступить», после чего потребуется перезагрузка и вместо привычного - откроется окно программы с процессом клонирования. После завершения – ваш ПК будет выключен, далее включаете и в bios’е выберите загрузку по умолчанию с ссд-disk’а, вот еще один не сложный метод, который описал – как можно на ноутбуке перенести window’s 10 на ssd
Клон винды с жесткого диска на ссд (mbr)
Перенос на твердотельный диск операционной системы windows 10 можно осуществить посредством немалого количества программ, обзор всех возможных уместить в одной статье не представляется возможным – поэтому сейчас уделим внимание еще одной довольно распространенной и простой - Aomei Partition Assistant Standard Edition. ПО с лицензией free, русифицирована, но, как и все имеет нюанс, подходит для версий винды начиная с седьмой, поддерживает BIOS, Legacy загрузку и UEFI, но только на mbr диске.
После установки, запускаем прогу и следуем пошагово:
- «Перенос_ОС_SSD_или_HDD» → в диалоговом окне «Далее»


- Выбираем диск на который будем клонировать винду и ставим галочку «I_want_to_delete_all…» → «Далее»

Следующее окно предупредит о том, что после переноса системы, вы сможете осуществить загрузку с нового винта. Если это не произойдет, просто при загрузке войдите в BIOS и смените приоритет загрузки.

- Жмем «Конец» → далее «Применить» в верхней левой части главного окна → «Перейти»

- Ждем завершения процесса.
Вот как еще можно с hdd на ssd перенести операционную систему window’s 10.
Возможные ошибки!
Давайте рассмотрим варианты ошибок, которые могут произойти.
Ошибка первая – ssd-disk не определяется в windows 10 – могут быть 2 причины, за исключением физических повреждений:
- Диск не инициализирован, в этом случае используем инструкцию, описанную выше по работе с «Управление_дисками».
- Новый твердотельный диск необходимо установить вместо старого жесткого, а вот последний – подключаем, как дополнительный – либо вместо дисковода (если ноут), либо дополнительным шлейфом (если системник)
Ошибка вторая - после установки windows 10 на ssd система не видит старый hdd – чтобы устранить причину, изначально откройте «Управление_дисками» и посмотрите отображается ли он.
- Если да, возможно конфликт букв – решается через консоль с присвоением новой метки и форматированием.
- Причина может быть в конфликте, если перед процессом клонирования вы не отсоединили hdd.
- Возможно, недостаточно питания или шлейф поврежден.
Ошибка третья - компьютер не видит ssd диск с windows 10 – при включении черный экран без возможности запуска, причина может быть в том, что вы не назначили в boot device priority его первым.
После клонирования Винды, будут полезными следующие статьи.
На прошлой неделе менеджер дал добро на апгрейд машины с HDD на SSD всем четверым моим коллегам включая меня. Помогло мое возмущенное письмо о вреде долгой компиляции и тормозов Resharper"а на нервы разработчика. Рассказал что запуск студии занятие нетривиальное, а уж компиляция и последующий рестарт ASP.NET вообще крайне болезнены.
В принципе конфигурация хорошая, Xeon W3503 с 4GB памяти, и комп должен по идее летать (не в играх понятно, а в офисной обстановке). Но к сожалению все это добро тормозится самым обычным сигейтом на 250 гигов. Поэтому разрешив денежный вопрос, я принялся выбирать подходящий SSD. Для минимизации даунтайма, я решил просто склонировать свой диск. Посмотрев на текущий занятый обьем, я остановился на диске от 100GB. В местном магазине были закуплены SSD Corsair 115GB по $170 в количестве 4-х штук и розданы каждому. Дешевле было бы брать на newegg"е, но временные ограничения предполагали покупку «сегодня же», поэтому брал что было. Заодно и докупил памяти до 8 гигов.
Итак мне, как самому инициативному, нужно было перенести свою систему, а так же помочь коллегам. Для клонирования я воспользовался Clonezilla . Для манипулирования разделами, я так же скачал . И Clonezilla и Gparted надо прожечь на болванки или флешки, как вам проще.
Поскольку у меня стоит Win 7, то интернеты рекомендуют клонировать весь диск целиком, чтобы скопировались все скрытые системные разделы, которые создал установщик винды. Вот алгоритм которому я следовал:
- Почистить исходный диск, чтобы занимаемое место было меньше обьема SSD. Например очистить корзину, удалить временные файлы, уменьшить файл подкачки.
- Проверить диск на фрагментацию. У меня было 0%, а у коллеги 1% и были проблемы в следующем шаге.
- Перезагрузиться в Gparted, и уменьшить размер главного раздела до размера SSD или меньше. Я например уменьшил от 235GB до 100GB. У коллеги удалось уменьшить только до 106GB. Главное чтобы влезло в обьем конечного диска.
- Перезагрузиться в винду и дождаться окончания проверки диска (chkdsk) который запустится автоматически. Без него будут проблемы в следующем шаге.
- Выключить компьютер, подключить SSD, и загрузиться в Clonezilla. Там нужно выбрать device-device mode, beginner mode, disk_to_local_disk, выбрать правильные исходный диск и конечный диск (из HDD в SSD). Дать добро на все предупреждения и откинувшись подождать минут 15-20 (в случае 100GB).
- На этом шаге можно и остановиться, но я хотел иметь второй диск в системе для бекапа и просто хранения данных. Поэтому перегружаемся в винду. Загрузится старая версия, а новый диск из-за коллизий будет отключен.
- Теперь нужно удалить загрузочную запись старого диска. Или шаманим с bcdedit или качаем в гугле EasyBCD . Делаем бекап записи на всякий случай и сносим все что есть. При выходе программа предупредит, что система не загрузится в следующий раз. Нам и не надо.
- Перезагружаем систему, на этот раз должна загрузиться система из нового диска. Гораздо быстрее.
- Открываем Control Panel-Administrative Tools-Computer Management-Disk Management. Щелкаем на старый диск который Offline и выбираем Online. Новый диск появляется в системе. Тут же можно и поправить буквы томов (например перенести старый раздел на букву D).
- Там же можно увеличить разделы до максимума. Перезагружаться в GParted, для этого не надо. Nужно щелкнуть правой кнопкой на разделе и выбрать Expand Volume.
У второго коллеги до сих пор стоит XP SP2 x64, и у него диск разбит на два, поэтому я не мог применить вышеуказанный алгоритм, т.к. не мог просто скопировать весь диск целиком. Кроме того, размер раздела с осью был чуть меньше ста гигабайт, поэтому уменьшать его не нужно. Поэтому для такого варианта вот что я сделал:
- Выключить компьютер, подключить SSD.
- Включить, зайти в Control Panel-Administrative Tools-Computer Management-Disk management. Выбрать новый диск, инициализировать его и создать новый раздел точно такого же размера как и клонируемый. То есть если клонируемый раздел занимает 104,855,655,624 байта, то и новый раздел должен быть такого же размера. Иначе у меня вылезали странные глюки в склонированном разделе (указанные обьемы в Проводнике и Disk management"е были разные) и Gparted ругался на ошибки в NTFS, а chkdsk ничего не находил.
- Перезагрузиться в Clonezilla, выбрать device-device mode, beginner mode, part_to_local_part mode и выбрать правильные исходный и конечный разделы (одинакового обьема, но на разных дисках). Дать добро на все предупреждения и откинувшись подождать минут 15-20 (в случае 100GB).
- Перезагрузиться в Clonezilla опять, выбрать те же самые варианты из предыдущего шага, но на этапе выбора разделов, списать названия смонтированных дисков (например sda для HDD, и sdb для SDD) и жать Cancel, пока не появится меню «Enter shell command» (или что-то вроде этого). Здесь нужно ввести две магические команды:
sudo dd if=/dev/sda of=mbr1.img bs=446 count=1
sudo dd if=mbr1.img of=/dev/sdb bs=446 count=1Где sda это ваш оригинальный HDD, a sdb это клон SDD. Эти две команды (которые в принципе можно обьединить в одну) скопируют MBR из HDD в SSD (поскольку MBR не был склонирован в предыдущем шаге). Так же, если у вас есть инсталяционный диск Win XP, вы можете запустить fixmbr который сделает тоже самое (запишет правильный mbr).
- Перезагрузиться в Gparted и увеличить обьем нового раздела до обьема диска (у меня например было лишних 10 гигабайт).
- Перезагрузиться в старую винду, зайти в Disk management, нажать правой кнопкой на новый раздел на новом диске и выбрать Mark Partition as Active. Этот шаг скорее всего можно сделать и из Clonezilla, но я не знаю как.
- Чтобы не шаманить с boot.ini можно презагрузиться в BIOS и убрать старый диск из списка вариантов загрузки.
Вот так я обновил четыре компа за несколько часов проб и ошибок. Само собой, если отработать эту процедуру до блеска, то это не займет столько времени и столько шагов. Но опыт, как говорится, бесценен. :)
Стоило ли делать этот апгрейд?
Вот сравнение в скоростях чтения:
А ощущения вообще не передаваемы, винда стартует моментально, проекты компилируются в два раза быстрее (засекал), Решарпер не тупит, короче красота!
Последние материалы сайта
Телефоны

Не работает сенсор на телефоне Huawei
Компания Хуавей выпускает надёжные смартфоны, но нередко они выходят из строя из-за неосторожных манипуляций своего владельца. Если не включается телефон Huawei, причиной этому могут быть случайные падения девайса или неудачная смена его ПО. В таком состо
Сравнение
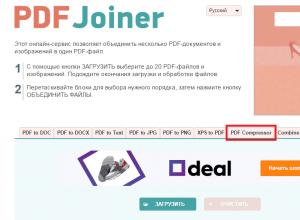
Как соединить файлы в один файл?
В последнее время стал актуальным вопрос про объединение нескольких файлов формата pdf в один. Не менее актуальным является объединение jpg файлов в один pdf онлайн. Кому — то нужно отсканировать договор на нескольких листах, а затем объединить, кто — то
Android/iOS

Удержание предметов в Steam
Предисловие В конце ноября 2015 г. стало известно о том, что Valve собирается ввести сервис «Escrow» в системе обмена Steam. Информация появилась из кода JavaScript одного из файлов клиента Steam.С 9 декабря все пользователи, которые продают или передают
Гаджеты
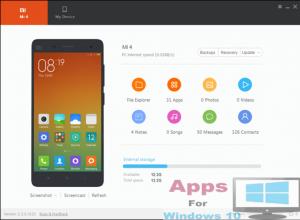
Почему Xiaomi Mi PC Suite не видит телефон и как его настроить Установка приложения MiFlash
Xiaomi is the top smartphone and tablet maker in China and they have been busy in making tons of new devices every year. There are many new devices that has been released and you can’t find the required drivers of those devices. So Today we are bringing t
Гаджеты

Как разблокировать Samsung если забыл пароль?
Забыл графический ключ и не знаю, что делать - учитывая количество пользователей смартфонов и планшетов Android, с проблемой может столкнуться каждый. В этой инструкции я собрал все способы разблокировать графический ключ на телефоне или планшете с Androi
Интернет
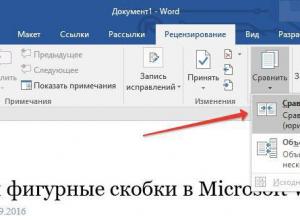
Утилиты для быстрого сравнения документов
Часто бывает, когда вам приходится работать с большим количеством данных, чтобы знать различия между двумя наборами текстовых данных.Простое решение для быстрого поиска, если набор данных выглядит одинаково или нет, или иметь обзор разных строк, - использ
