Реклама в браузере, вирус, что делать, как убрать. Как удалить всплывающие окна с рекламой в браузере Как избавиться от рекламы и всплывающих окон самостоятельно
Наверное самая популярная и раздражающая проблема в интернете для простых пользователей — постоянно появляющаяся реклама в браузере. Если при клике на каждом сайте открываются всплывающие окна с рекламой — значит у вас установлена вредоносная программа, приложение или вирус. Избавится от этого не всегда просто.
Он называется AdWare. Его создатели зарабатывают за счёт того, что вы просматриваете рекламу. Обычно транслируется реклама во всплывающих окнах различных букмекерских контор и казино.
Я постараюсь показать универсальные способы решения этой проблемы во всех популярных браузерах (Opera, Яндекс, Chrome.. ) и помогу избавиться навсегда от этой рекламы.
Убрать рекламу без дополнительных программ
Так как приложения и программы из-за которых появляются всплывающие окна не являются вирусами, ваш антивирус может их не увидеть. Выполните ряд действий по этой инструкции:
- Отключите все приложения в браузере. Если реклама появлялась из-за него, то она пропадёт.
- Удалите подозрительные программы. Возможно, что какая-либо из них является причиной рекламы.
- Уберите лишние .
Не забудьте перезагрузить компьютер по окончанию всех действий. Возможно вам повезло и вы убрали рекламу этими простыми действиями, если нет — читайте дальше.
Избавление от рекламы программой AdwCleaner
Данная программа бесплатна и создана специально для таких случаев с рекламой. Она справится с вирусом если он в браузере. Скачайте её с официального сайта и запустите (установка не требуется ). Выполните сканирование.
Затем проверьте все вкладки (выделены желтым на изображении ), снимите галочки с нужных элементов (если уверены ) и проведите очистку. Затем компьютер выполнит перезагрузку, программа проведёт очистку и выставит настройки браузера по умолчанию. У меня было обнаружено 3 проблемы в реестре.

После перезагрузки перед вами появится отчёт о выполненной работе. Откройте браузер, и проверьте результат. Если реклама осталась — не расстраивайтесь. Воспользуйтесь следующим способом.
Избавление от рекламы программой Anti-Malware
Если другие способы не помогают — используйте эту программу. Она создана специально для борьбы с AdWare. Разработчики предоставляют бесплатный доступ на 14 дней чего вам вполне хватит для удаления рекламы. Скачайте её с официального сайта и установите.
Запустите сканирование системы. Все найденные объекты удалите с помощью этой программы.

Обычно этих трёх способов будет достаточно чтобы решить эту проблему.
Ручной способ убрать рекламу
Остальные способы вам не помогли? Тогда попробуйте избавиться от рекламы в браузере удалив процесс отвечающий за её появление. Воспользуйтесь бесплатной программой Process Explorer. Для этого скачайте её, и запустите (установка не требуется ). Вам нужно найти подозрительные процессы и удалить их. В программе имеется подробное описание по каждому их них.
Если вы сомневаетесь в каком-либо процессе, то его можно проверить на вирусы. Для этого выберите его и откройте контекстное меню. В нём выберите «Check VirusTotal» как на изображении ниже. Результаты будут показаны в колонке справа. Так же можно просто поискать информацию о нём в любой поисковой системе.

Как только вы нашли процесс отвечающий за показ рекламы — попробуйте остановить его и проверьте (перезагрузив компьютер ) пропала ли реклама. Если он снова появился — найдите местоположение файлов, которые его запускают и удалите их. Для этого выберите «Properties» в контекстном меню.

Здесь будет отображен путь к файлам (взят случайный процесс для примера ). Перейдите туда и удалите их.

Если удалять по каким-то причинам не получается, то попробуйте это сделать через безопасный режим. Для этого его нужно включить.
Зайдите в строку выполнения Windows (Win+R ) и введите команду msconfig как показано на изображении снизу.


Перейдите по пути, который был указан в параметрах и удалите файлы. Теперь реклама должна пропасть.
Проверка планировщика задач
Если все вышеперечисленные способы не сработали, то нужно перейти в планировщик задач Windows и посмотреть, что там находится. Перейдите в меню Пуск >> Панель управления >> Планировщик заданий.
Сначала включите отображение скрытых задач.

Затем удалите подозрительные задачи и вкладки с рекламой больше не будут появляться. Ниже демонстрация как всё должно примерно выглядеть у вас.

Возможные проблемы после удаления вируса
Adware оставляет после себя несколько проблем. Он может изменить стартовую страницу с ярлыка, изменить файл hosts и настройку сети. Сейчас я покажу как это всё исправить.
Исправление ярлыка
Иногда не получается изменить стартовую страницу при включении браузера. Поэтому скорее всего вирус добавил адрес своей страницы в адрес в ярлыке.
Чтобы это исправить зайдите в свойство ярлыка вашего браузера. Откройте вкладку «Ярлык» и в ней удалите все символы, что расположены за кавычками в поле «Объект» как в примере ниже.

Либо просто удалите ярлык и создайте новый.
Вирус может заблокировать доступ к поисковым системам и другим сайтам через файл hosts. Вам нужно его исправить. Сделать это можно текстовым редактором (блокнотом или другим ).
Зайдите в проводник Мой компьютер и перейдите по пути: Ваш диск с системой (обычно диск C ) >> Windows >> System32 >> Drivers >> etc. Откройте hosts текстовым редактором. Удалите все строки до первого снизу символа # и сохраните файл.

Исправление настроек сети
Возможно при входе в браузер у вас стала присутствовать ошибка подключения к прокси-серверу. Исправить её можно в настройках сети.
Зайдите в Пуск >> Панель управления >> Свойство обозревателя. Здесь перейдите во вкладку «Подключения» и зайдите в настройки сети.

В этом окне оставьте «Автоматическое определение параметров» как на изображении ниже, а остальные уберите.

Ошибки больше быть не должно.
Poll Options are limited because JavaScript is disabled in your browser.
Никак. Ничего не помогло! 67%, 45 голосов
Отключил расширения в браузере. 9%, 6 голосов
Контекстная реклама в Яндекс Браузере, как, впрочем, и в других веб-обозревателях, многих пользователей раздражает и отвлекает от прочтения полезной информации, просмотра медиаконтента. Пестрящие объявления «нагружают» глаза (в буквальном смысле этого слова!), нередко несут в себе (а точнее в предоставляемых ссылках) скрытую угрозу заражения ПК вирусами, открывают взору нелицеприятные картинки (порнографию, болезни, катастрофы и пр.). А еще в браузере Яндекс замедляют открывание веб-страничек.
В этой статье вы найдёте исчерпывающий ответ на вопрос, как отключить рекламу в Яндекс Браузере штатными средствами и при помощи аддона Adblock. Ознакомимся подробно со всеми способами отключения, удаления баннеров по порядку.
О том, как блокировать баннеры в других браузерах, .
Штатные опции
1. Нажмите «Меню» в Яндексе (иконка «три полоски»).
2. В выпавшем списке щёлкните «Настройки».
3. В блоке «Личные данные» убедитесь в том, что включена опция «Блокировать шокирующая реклама» (В её строке должна быть установлена «галочка»; если окошко пустое, кликните по нему).

1. Откройте меню (см. предыдущую инструкцию).
2. Кликните раздел «Дополнения».

Примечание. Если вы находитесь на вкладке с настройками, в верхней её части, в горизонтальном меню нажмите «Дополнения».

3. В блоке «Безопасность» включите необходимые модули: кликом мыши переведите переключатели в состояние включено.
Примечание. Фильтры предоставляются бесплатно в браузере.

Антишок
Это дополнение убирает со страниц определённые категории нежелательных и потенциально опасных баннеров, тизеров:
Всплывающая реклама, нацеленная на кражу учётных данных: с фейковыми уведомлениями антивирусного ПО о заражении ПК вирусами и предложении от них избавиться, поддельными SMS из соцсетей и др.
Происки социнженерии: сообщения о крупном выигрыше, рекламирование поддельных средств для похудения, предсказаний, финансовых пирамид, мошеннических схем по вложению финансов.
Шокирующий контент: эротика и порнография, анимированные картинки с гибелью людей, иллюстрации травм, болезней, интимных частей тела.
Навязчивые элементы: блокируют окна, которые всплывают после клика по любой области открытой страницы.
Чтобы выполнить дополнительную настройку «Антишока»:
1. В панели фильтра клацните спойлер «Подробнее».

2. Щёлкните по кнопке «Настройки».
3. В открывшемся окне можно выполнить следующее:

- установить флажок в строке «Не блокировать… », чтобы блокировщик не отфильтровывал эротическую рекламу;
- внести сайт в «чёрный список» (одноимённая кнопка);
- добавить URL, домен в «белый список» (опция «Исключения»).
4. После создания настроек кликните «Готово», чтобы активировать их.
Блокировка флеш-данных
Этот фильтр целесообразно включать лишь в том случае, если пользователь не играет в игры, не пользуется в браузере аудио- и видеоплеерами, созданными на платформе Flash.Поскольку он блокирует все флеш-элементы на сайтах: доверенный контент и рекламные анимированные баннеры.
Управление фильтром осуществляется следующим образом:
1. Кликните в панели: Подробнее → Настройки.
2. В панели «Исключения»:
можно удалить сайты из базового (предустановленного) списка;

добавить ccылку на веб-страницу, сайт в список;

назначить действие для списка (Разрешить, Блокировать, Находить контент);
ознакомиться с дополнительной информацией о дополнении (ссылка «Подробнее»).

3. По завершении редактирования нажмите «Готово».
Примечание. Отображением flash-контента также можно управлять через меню браузера в блоке Flash.

Adguard
Мощный интегрированный сторонний фильтр. Блокирует баннеры, объявления в видеоплеерах, всплывающие окна, фишинговые ссылки. Предотвращает загрузку вирусных, потенциально опасных веб-ресурсов.
После включения аддона, его иконка появляется в верхнем правом углу браузера. Клацните её, чтобы перейти в настроечную панель. В списке доступны следующие опции:

Опция «Настроить » - открывает новую вкладку для тонкой отстройки фильтрации:

Основные настройки - формирование подписок, отображение статистики, разрешение доверенной рекламы;
Антибаннер - включение/выключение русского, английского фильтров и базы Liste FR;
Антифишинг - управление фильтрацией фишинга.

Белый список - список исключений (сайтов, страниц, на которых отключать баннеры не нужно);

Пользовательский фильтр - создание, экспортирование/импортирование собственных правил блокировки;

Чтобы создать правило блокирования:
1. Нажмите иконку аддона.
2. В меню выберите раздел «Заблокировать рекламу на сайте».
Казалось бы, перейдя от просмотра телевидения к более осознанному и выборочному получению информации, а именно - через Интернет, мы, наконец, освободились от ненужной и навязчивой рекламы. Она не только рассеивает внимание, отвлекая от главного, но и откровенно раздражает. Однако, к нашему глубокому сожалению, во Всемирной паутине этому двигателю торговли нашлось место, да еще какое! Стоит зайти на абсолютно любой сайт - и в большинстве случаев тут же "Яндекс" и FireFox, Chrome и Interet Explorer - неважно, какое программное обеспечение вы используете, - от нее никуда не скрыться. Неужели никаких способов избавить себя от лишней навязчивой информации не существует? Почему же, пути решения проблемы есть, и их несколько. Давайте рассмотрим основные методы того, в "Яндекс.Браузере".
Избавляемся от рекламы силами самого браузера
Начать предлагаем непосредственно с настроек самого браузера. Для реализации этого метода все, что вам необходимо, это доступ к Интернету. Открываем браузер и следуем следующей инструкции:
- В правом верхнем углу найдите значок под названием "Сервис" (либо воспользуйтесь сочетанием клавиш Alt + X) и в открывшемся списке выберите пункт "Свойства браузера".
- Нам нужна вкладка "Дополнительно". Здесь в окне параметров можно регулировать те или иные настройки работы в Интернете - включать и отключать определенные действия.
- В данном случае нам требуется отключить рекламу в "Яндексе" (браузере, который нами используется). Находим раздел "Мультимедиа" и снимаем значки со следующих пунктов:
- воспроизводить анимацию на веб-страницах;
- воспроизводить звуки на веб-страницах (если необходимо);
- показывать изображения;
- показывать рамки рисунков;
- разрешить альтернативные кодеки для элементов мультимедиа.
Сняв указанные выше галочки, нажимаем кнопку "Применить". Теперь вас не будут отвлекать всплывающие окна, постоянно мелькающие рекламные баннеры, а также посторонние звуки или видеоролики. Кроме того, страницы веб-сайтов будут загружаться быстрее, так как весь лишний контент отключен.

Чем плох метод встроенных возможностей браузера?
Данный метод, несмотря на свою простоту и удобство, имеет весьма существенный (и для многих критичный) недостаток. Отключив таким способом рекламу, вы не сможете видеть и нужные вам изображения, а также просматривать видео в "Яндекс.Браузере". Поэтому использовать его следует лишь в крайних случаях и только "истинным минималистам".
Использование плагинов для борьбы с рекламой в "Яндекс.Браузере"
Если первый рассмотренный нами метод оказался для вас слишком категоричным, не стоит отчаиваться. Второй вариант того, как отключить рекламу в "Яндекс.Браузере", является более подходящим. Речь идет о специальных плагинах. Существует несколько их разновидностей, но мы остановимся на самых часто используемых.

Первый вариант - установка плагина Flash Block
Начнем с надстройки под названием Flash Block. Как она работает? Очень просто. От вас требуется лишь установить это приложение на свой компьютер и запустить его в работу, остальное плагин сделает сам. При запуске браузера он сможет отключить рекламу в "Яндексе" полностью, блокируя весь флеш-контент на страницах загружаемых сайтов. Используя программу Flash Block, вы отгородите себя от всевозможных рекламных роликов, постоянно всплывающих окон и мелькающих баннеров.
Примечания по работе расширения
Недостаток в данном случае тоже есть: скорее всего, вам станут недоступны различные браузерные игры - они просто перестанут работать. Решить эту проблему можно: после установки плагина необходимо произвести некоторые настройки. Для определенных сайтов можно разрешить загрузку флеша, если он действительно вам необходим. Таким образом вы избавитесь от ненужного рекламного контента, но сохраните возможность просматривать интересные ролики/изображения и запускать игры.

Второй вариант - "ветеран" среди плагинов Adblock Plus
Настало время перейти к одному из самых популярных и действительно полезных дополнений - плагину Adblock Plus. Это программное обеспечение было разработано довольно давно, в 2002 году, когда только происходило зарождение Рунета, однако актуальности своей (в усовершенствованной версии, естественно) не теряет по сей день. Надстройка Adblock Plus позволяет избавиться абсолютно от всей рекламы, которая может настигнуть нас во Всемирной сети: это не только баннеры, ролики и всплывающие окна, но и контекстная реклама, а также другие ее виды.
Особенности работы плагина
Итак, как отключить рекламу в "Яндекс.Браузере" при помощи данного приложения? В первую очередь, необходимо установить его на свой компьютер. Скачать его можно на официальном сайте, где нужно будет выбрать расширение для используемого вами браузера - в нашем случае это "Яндекс". Следует отметить, что для работы плагина требуются специальные фильтры - на сегодняшний день они, как правило, уже встроены в программное обеспечение по умолчанию. Таковым является стандартный фильтр Easy List, обычно вполне достаточно использовать только его. При необходимости вы можете скачать и дополнительные фильтры, содержащие ряд запросов для показа рекламного контента.
После того как Adblock Plus будет установлен, необходимо выбрать фильтр, который мы будем использовать, чтобы заблокировать рекламу в "Яндекс.Браузере". При помощи имеющихся настроек вы сможете отключать только ту рекламу, которая кажется вам ненужной и излишне навязчивой, оставляя при этом полезные блоки. Если вы заметили какой-то баннер или изображение, мешающее просмотру веб-страницы, щелкните по нему правой кнопкой мыши и выберите действие "Заблокировать изображение". Теперь на том месте, где ранее располагался рекламный блок, будет пустое место. Плагин работает очень качественно - в большинстве случаев вы даже не догадаетесь, что на каком-то месте веб-страницы ранее располагался рекламный контент.

Возможности и преимущества надстройки Adblock Plus
Расширение Adblock Plus позволит вам самостоятельно создавать списки сайтов, добавляя их в черный или белый лист по своему усмотрению. В момент блокировки рекламного сообщения в адресной строке браузера вы увидите соответствующий значок, при помощи которого можете запретить показ заблокированного содержимого навсегда или же разрешить его на данном сайте. Безусловно, использование этой надстройки сделает работу в Интернете быстрее и приятнее, чем в том случае, когда в браузере выскакивает реклама и отвлекает внимание от полезного контента веб-страницы.

Современный продукт для борьбы с рекламой - Adguard
Хотелось бы рассказать еще об одной современной программе по в "Яндексе". Она является универсальной и очень удобна, если вы одновременно используете несколько различных браузеров (FireFox, Safari, Chrome, Internet Explorer). Называется расширение Adguard - оно помогает легко и эффективно бороться со всеми видами рекламы, делая упор на самые распространенные ее виды в Рунете. Это не только баннеры, видео и текстовые блоки, но и рич-медиа, и множество других - самых новейших и изощренных ее видов.
Особенности расширения Adguard
Приложение работает качественно, все операции выполняются в фоновом режиме, а значит, не отвлекают пользователя от его Интернет-деятельности. Имеется и специальный браузерный модуль, позволяющий осуществлять настройки блокировки вручную (непосредственно в момент пользования браузером). Встроенный фильтр предлагает самостоятельно регулировать параметры работы плагина Adguard. Еще один несомненный плюс, который важен всем владельцам 3G-модема, - существенная Интерфейс приложения мультиязычный, в том числе имеется поддержка русской версии программы. В общем, Adguard - достойная альтернатива полюбившемуся и популярному Adblock.

Какой из представленных методов отключения рекламы выбрать?
Таким образом, мы рассмотрели несколько эффективных и довольно простых способов того, как избавить себя от навязчивой рекламы в Интернете и сделать просмотр веб-страниц приятнее и быстрее. Самым легким путем в том случае, если постоянно выскакивает реклама в "Яндекс.Браузере", является регулировка внутренних настроек. Однако он менее удобен для основной категории пользователей и не столь гибок, как все остальные (так как вместе с рекламой лишает возможности просматривать полезный контент). Наиболее эффективным и применимым в современных реалиях для большинства пользователей является метод установки специального плагина. Здесь выбор зависит от личных предпочтений. Наш совет - воспользоваться зарекомендовавшим себя за долгие годы расширением Adblock Plus или испытать новый, но неплохо реализованный плагин Adguard. Плюсы этих расширений очевидны: возможность выбора контента для отображения, в том числе полезных рекламных блоков, и ручная блокировка навязчивой рекламы.

Почему реклама - не всегда зло, или Когда рекламный контент не стоит блокировать
Перед тем как закончить статью, хотелось бы добавить еще несколько слов относительно ситуации, когда при открытии браузера открывается реклама, столь надоевшая, но прочно вошедшая в нашу жизнь. У каждого есть ряд сайтов, на которые он регулярно и время от времени заходит с той или иной целью. Это может быть обучение или даже выполнение какой-то работы, хранение информации, просмотр видеороликов или другие развлечения и так далее. Как известно, большинство сайтов работают и "живут" преимущественно за счет рекламы. Рекламодатели размещают на их платформе свою информацию, за что сайт получает определенное вознаграждение. Отключая показ рекламы, вы лишаете любимый веб-ресурс возможности заработать. В один прекрасный (или не очень) день он может попросту закрыться... Согласитесь, неприятная ситуация. Хотите ли вы этого? Поэтому перед тем как отключить рекламу в "Яндекс.Браузере", задумайтесь, где она действительно мешает, а где можно просто не обратить на ее показ внимания. Именно в этом вам и помогут представленные выше плагины. Осознанный отбор контента - самый рациональный выбор современного пользователя!
 Всем привет) Поговорим мы сейчас про такую неприятную ситуацию когда выскакивает реклама в Яндекс Браузере, открываются левые сайты и вообще какой-то ужас творится с Яндекс Браузером. Увы ребята, но вот такая ситуация не такая уж и редкая в наше время, когда пользователи доверчивы и не всегда внимательны, а вот некоторые разработчики этим пользуются.. И когда вы ставите какую-то прогу, то часто вместе с ней ставится и еще какая-то прога, а то и не одна! Ну и понятное дело что это тупо левак и он вам тупо не нужен!
Всем привет) Поговорим мы сейчас про такую неприятную ситуацию когда выскакивает реклама в Яндекс Браузере, открываются левые сайты и вообще какой-то ужас творится с Яндекс Браузером. Увы ребята, но вот такая ситуация не такая уж и редкая в наше время, когда пользователи доверчивы и не всегда внимательны, а вот некоторые разработчики этим пользуются.. И когда вы ставите какую-то прогу, то часто вместе с ней ставится и еще какая-то прога, а то и не одна! Ну и понятное дело что это тупо левак и он вам тупо не нужен!
Я не знаю, смогу ли я вам помочь или нет, но сегодня развелось столько всякой заразы, что порой нужно попробовать несколько способов, чтобы эту заразу удалить с компа! Но я тут собрал для вас максимально суперские такие способы, они безопасные и наиболее мощные. В общем я надеюсь что они вам помогут!)
Значит что нужно сделать в первую очередь? А вот тут ничего не нужно делать! И знаете почему? Потому что сначала нужно воспользоваться специальными утилитами по удалению рекламной заразы с компа, они если найдут заразу, то они лучше знают как ее удалить, понимаете?
Еще раз скажу, что все что я тут напишу, то это я не просто так придумал, это максимально эффективные способы для устранения левой рекламы в Яндекс Браузере, которую создают в большинстве случаев именно рекламные вирусы! Рассматриваемые способы направлены именно на то, чтобы устранить источник рекламы, то есть удалить всю эту вирусню с вашего компа!
Итак, первая утилита, это конечно AdwCleaner. Сперва нужно ней проверить комп. Значит идем вот на этот сайт:
Если вдруг, ну вдруг сайт не работает, то ищите утилиту в поисковике, просто напишите AdwCleaner и на первом или на втором месте будет тот сайт, откуда можно качать утилиту. Ну вернее должен быть.
В общем перешли на сайт, там нажимаем кнопку Скачать, она такая будет зелененькая:

Потом будет качаться утилита, запускаем ее, появится у вас такое окно, тут условие лицензионное какое-то, можно прочитать, короче нажимаете тут Я согласен:

Это окошко будет выскакивать только один раз, при первом запуске AdwCleaner. Ну а потом уже откроется главное окно проги, вот оно:

И тут меня лично ждал необычный прикол.. Короче дело в том, что теперь AdwCleaner это типа утилита от компании Malwarebytes, ну или мне показалось? Дело в том, что такого раньше не было вообще! Почитал я в интернетах инфу и короче это правда, Malwarebytes приобрела AdwCleaner, ничего плохого тут нет, просто прикол так прикол, ну неожиданно!
Ладно, продолжаем. В общем открылось окно AdwCleaner, теперь тут что можно сделать? Ну теперь осталось только одно, это нажать на кнопку Сканировать, ну то есть нажать вот на эту кнопку:

Все, пошло самое главное, это поиск всякой заразы на вашем компе, и потом, если она будет найдена, то она будет удалена! Перед сканированием будет загружена свежая сигнатурная база, а потом уже будет начат поиск вирусни. Вот смотрите, поиск начался и через пару секунд у меня уже найдено 29 угроз (капец):

А в конце вообще 81 угроза была найдена, это ребята капец капецкович вообще! Итак, ребята, вот проверка и закончилась (заняла у меня примерно минуту):

Что теперь делать будем? Будем очищать винду, но перед этим немного поговорим о том, что вообще AdwCleaner нашла. Вот идет вкладка Службы, на этой вкладке были найдены службы, которые относятся так бы сказать к левым прогам, ну то есть это левак полный, обычно устанавливается вообще без вашего ведома. Все службы что тут будут, то все они будут удалены (в самом крайнем случае, если что, то можно галочку снять). У меня тут как видите только одна служба, это ReimageRealTimeProtector:

На вкладке Папки будут все папки, которые идут на удаление, потому что они относятся к вирусным так бы сказать. Вот что у меня на этой вкладке:

На вкладке Файлы будут вирусные файлы, ну это логично, тут больше нечего сказать, вот что у меня на этой вкладке:

На вкладке Ярлыки будут указаны ярлыки, которые будут или очищены или же удалены полностью, так как содержат в себе вирусный сайт. Точно не помню что будет сделано, но знаю точно, что эти ярлыки это капец капецкович как любят всякие рекламные вирусы! В общем вот что у меня на этой вкладке:

Если вдруг у вас был вирусный ярлык Яндекс Браузера, то если AdwCleaner его удалит, то не переживайте. Самое правильное что можно будет сделать, так это снова поставить Яндекс Браузер, если вы так сделаете, то все будет нормалек, все ваши настройки и пароли ну и прочее, то все это будет нетронутым!

А вот вкладка Реестр, тут даже не знаю что сказать, тут просто будут указаны те ключи реестра, которые будут удалены, ибо они пахнут вирусней. Вот что у меня на этой вкладке:

Вот вкладка Chrome, тут будут показаны какие-то записи, может расширения, сам точно не знаю, но знаю только то, что это все относится к вирусне в Хроме. Вот что у меня на этой вкладке:

Как видите, утилита AdwCleaner многое что находит и это очень хорошо. У вас может быть больше найдено вирусного мусора, чем у меня. И утилита AdwCleaner знает, как грамотно удалить всю найденную вирусню не только с винды, но и с браузеров, с их ярлыков, с расширений. Потом в общем нужно нажать на кнопку Очистить, чтобы удалить всю нечисть:

Потом будет такое окошко, тут в принципе так и сказано, что вам нужно все проги ваши закрыть, все открытые документы закрыть, изменения сохранить и потом уже нажать в этом окошке ОК:

Все, потом нужно немного подождать, пока вся вирусня будет удалена:

У меня все удалилось где-то за секунд десять, в общем быстро, потом выскочило такое сообщение:

Все что тут написано, то все это я советую таки прочитать)
Потом будет еще одно сообщение, тут уже говорится что нужно сделать перезагрузку, чтобы так бы сказать довести дело до конца. Советую эту перезагрузку не откладывать:

Учтите, что после того как вы нажмете на ОК, то сразу пойдет перезагрузка! Ну а потом уже будет предоставлен отчет об проделанной работе в виде текстового файла, который откроется автоматом после перезагрузки. Вот такой отчет открылся у меня, смотрите:

Давайте немного сделаем выводов о том, что это вообще мы сделали. Мы запустили прогу AdwCleaner, которой почистили комп от всего вирусного. Поверьте мне, что такая проверка лучше чтобы была регулярна, она очень важна, потому что эти рекламные вирусы, их обычный антивирус тупо не ловит, понимаете? Это была первая часть, если кажется что трудно, то вы это бросьте, просто я вам тут все подробно рассказываю, что бы вы точняк все поняли)
Итак, в принципе этого может и хватит, но лучше будет сделать еще контрольный выстрел в виде утилиты HitmanPro. Ребята, дорогие ребята, вы думаете что я просто так вам эти утилиты показываю? Нет, это совсем не так, это ЛУЧШИЕ УТИЛИТЫ, КОТОРЫЕ Я ЗНАЮ, КОТОРЫЕ УМЕЮТ МАКСИМУМ ОЧИСТИТЬ КОМП ОТ РЕКЛАМНОЙ ЗАРАЗЫ, учтите это. Чтобы убрать вирусную рекламу в Яндекс Браузере, то нужно убрать сам источник рекламы, а это в большинстве случаев вирусные проги или вирусные расширения или какая-то подобная ерундовина. Я вам туфту писать не буду)
Итак, теперь я предлагаю вам проверить комп утилитой HitmanPro, она также нацелена на поиск всякой рекламной заразы. Значит переходим вот по этому адресу:
И там нажимаете на Free Download:


Потом ставим галочку, что вы принимаете лицензионное соглашение и нажимаете снова кнопку Дальше:

Потом вам будет предложено или установить HitmanPro или же сканировать систему одноразово. Я не буду устанавливать, я выбираю одноразовую проверку. Потом еще нужно ввести почту два раза. Ну можно еще снять галочку чтобы вам на почту новости не приходили. В общем потом нажимаем кнопку Дальше:

Все ребята, теперь начался поиск всякой вирусни на вашем компе, ну то есть рекламных вирусов и подобного. Также как и в AdwCleaner тут поиск глубокий и проверяются все места, где может сидеть вирусня. Но учтите, что HitmanPro ищет после AdwCleaner, поэтому может спокойно ничего и не найти. Но нет, все таки вижу я уже, что уже что-то найдено, ибо окошко окрасилось в красный цвет, вот смотрите сами:

То, что что-то нашлось, то это неудивительно, дело в том, что HitmanPro еще сильнее вынюхивает вирусню чем AdwCleaner и находит то, что в принципе не особо опасно, но лучше все таки это удалить. Тем не менее был найден даже какой-то троян FBtR_x86.exe и еще куча всякой заразы:

В общем нажимаем кнопку Дальше, чтобы все это удалить. А потом ребята, вас будет ждать небольшой нежданчик, дело в том что нужно активировать HitmanPro. Но вы не волнуйтесь, тут все просто, нажимаем кароч тут Активация бесплатной лицензии:

Потом вам нужно ввести почту два раза и нажать кнопку Активация:

Потом у вас должно быть такое окошко, если оно будет, значит все океюшки:

А вот и какая минусяка нарисовалась, ничего говорить не буду, тут вы все сами поймете:

Может быть если ввести другую почту, то будет новая лицензия и новые 30 дней? Ой не знаю ребята, такое не пробовал, но нужно будет попробовать..)
Ну все кароч, программа активирована, теперь нажимаем кнопку Дальше. Начнется очистка и вот какой результат, у меня вот лично все удалилось успешно:

Ну только сам троян тот FBtR_x86.exe перемещен в карантин. Потом нажимаем снова кнопку Дальше, после чего вы увидите что было сделано этой утилитой, ну то есть сколько найдено угроз, сколько вообще было просканировано файлов, ну короче вот эта инфа:

Единственное что, там внизу будет кнопка по поводу перезагрузки системы, ну в общем лучше эту перезагрузку сделать сразу, а то мало ли..)
После перезагрузки ваш комп уже будет чист. Все ребята, ну это мы проделали уже очень большую работу, проверка компа утилитами AdwCleaner и HitmanPro, это в купе реально мощная проверка)
Правда я не совсем понимаю что с тем трояном, ну который был в карантине HitmanPro.. А вообще, где лежит этот карантин то? Вот я задался этим вопросом, и начал искать папку Quarantine на системном диске и таки нашел, вот тут она лежит:
C:\ProgramData\HitmanPro\Quarantine
Если что, то это в Windows 7, думаю что в Windows 10 она тут тоже лежит, ну на крайний случай можно ее поискать на системном диске, это самый простой способ найти эту папку) По поводу поискать, это я имею ввиду написать Quarantine в правом верхнем углу окна системного диска, там где поиск. Ну и вот что внутри у меня этой папки:

Честно говоря я не знаю что это, но первое что пришло на ум, что тут лежит троян зашифрованный, так бы сказать обезвреженный)
Но как удалить файлы в карантине HitmanPro? Как это сделать я узнал случайно, но кароч смотрите, вам нужно снова запустить HitmanPro, потом там в окне внизу будет кнопка Настройки, нажмите ее. Дальше идите на вкладку Лог, там будет внутри вкладка Quarantine, поставьте галочку на Файлы, находящиеся только в Карантине, и вот там я увидел тот троян который был найден при проверке, вот смотрите, вот этот файл:

Чтобы удалить этот троян из карантина, вам нужно поставить галочку напротив него и потом нажать внизу на кнопку Удалить. У меня все удалилось без приколов, ну то есть без проблем)
Фух, ну наконец разобрался с этим карантином. Итак ребята, давайте сделаем выводы. Что мы сделали вообще? Мы сделали МОЩНУЮ ПРОВЕРКУ КОМПА по поводу поиска рекламных вирусов двумя утилитами, то есть эффект максимальный, удалили все угрозы, почистили, навели марафет кароч. Хотите верьте, хотите нет, но это реально эффективная чистка от рекламной ерундовины)
Мы сделали самое главное! Что теперь нужно сделать? Теперь проверьте, установлен ли у вас блокировщик рекламы в Яндекс Браузере, о том какие они бывают и как их установить я писал вот здесь:
Ну что ребята, вроде бы я все написал или что-то забыл? Надеюсь что таки все написал, а если что-то не так или что-то не написал, то извините. Удачи вам в жизни и отличного настроения)
14.12.2016Вирусы всегда были напастью пользователей компьютеров под управлением Windows, и чем активнее развивался интернет, тем их становилось больше. Сейчас наибольшую популярность имеют вирусы классов Adware, которые заражают компьютер и демонстрируют пользователю различного рода рекламу против его воли. Это могут быть всплывающие рекламные страницы, отдельные баннеры на сайтах, pop-up баннеры и многие другие виды рекламных объявлений. При заражении компьютера Adware вирусом, выскакивает реклама во всех без исключения браузерах, и это крайне опасно для пользователя. Дело в том, что чаще всего подобная реклама ведет на сайты, зараженные более опасными для компьютера вирусами, вплоть до зловредов, способных зашифровать файлы или украсть личные данные пользователей. Есть несколько надежных способов, как избавиться от рекламных вирусов на компьютере, и ниже о них пойдет речь.
Обратите внимание: В инструкциях ниже будет время от времени фигурировать браузер Google Chrome. Если вашим основным браузером является не он, а, например, Opera или Яндекс Браузер, спроецируйте рекомендуемые действия на него.
Как удалить рекламу в браузере автоматически
Первое, к чему следует обратиться при проблемах с вирусом на компьютере, это к антивирусным приложениям. Их огромное множество, как широко распространенных, так и малоизвестных. В данном случае рекомендуется выбрать специальные программы для удаления Adware и Malware угроз, и ниже мы рассмотрим пару таких приложений.
Malwarebytes Antimalware
Один из самых известных бесплатных антивирусов, который способен бороться с рекламными вирусами, это Malwarebytes Antimalware. Он помогает справиться со зловредами во всех браузерах, установленных на компьютере.
Пользоваться антивирусом Malwarebytes Antimalware крайне просто. Его необходимо скачать на компьютер, после чего установить и запустить. Далее выберите необходимый вариант сканирования и дождитесь результатов. Быстрое сканирование антивирусом занимает не более 20 минут. Обнаруженные вирусные файлы нужно поместить в карантин или удалить.

Еще одна хорошая программа для борьбы с Malware и Adware угрозами – это Hitman Pro. Приложение распространяется за деньги, но разработчики предоставляют пользователям возможность испробовать ее функциональность бесплатно в течение 30 дней, чего более чем достаточно, чтобы единожды удалить рекламу в браузере.
Запустив приложение Hitman Pro, выберите вариант «Я собираюсь просканировать систему только один раз», после чего запустится процесс поиска и устранения угроз на компьютере. Дождитесь его завершения и удалите найденные опасные программы.

Когда компьютер будет проверен антивирусами, перезагрузите его и попробуйте воспользоваться браузером в стандартном режиме. Если реклама более не беспокоит, можно считать, что угроза устранена. Если же проблема сохранилась, переходите к ручному способу очистки компьютера от вирусов.
Как удалить выскакивающую рекламу в браузере вручную
Когда антивирусы не помогают справиться с проявлениями зловредных приложений на компьютере, нужно попробовать очистить систему в ручном режиме. Выполняйте последовательно действия, приведенные ниже, чтобы наверняка избавиться от рекламного вируса.
Удаление выскакивающей рекламы из планировщика задач
Современные Adware вирусы научились интересному приему – прописывать команду на запуск той или иной рекламной страницы напрямую в планировщик задач. Это приводит к тому, что даже при закрытом браузере страницы с рекламой начинают открываться. Устраняется данная проблема следующим образом:

Закройте планировщик задач и перезагрузите компьютер. Проверьте, будет ли открываться рекламная страница в браузере при прежней модели использования системы. Если нет, можно считать, что проблема решена. Если реклама все еще выскакивает, переходите к следующим действиям.
Проверка
Очень часто рекламные вирусы вносят изменения в системный файл Hosts. Если вы не особо разбираетесь в информации, которая должна быть занесена в Hosts, прочитайте соответствующую статью на нашем сайте, где подробно все изложено.
Чтобы проверить файл Hosts, необходимо перейти на системном диске в папки Windows\System32\drivers\etc и открыть файл Hosts при помощи блокнота. Далее посмотрите на строки, внесенные после последней строки, начинающейся с решетки. Если такие строки имеются, удалите их и сохраните файл.

Обратите внимание: Если вы пользуетесь нелицензионным софтом, часто при его установке в Hosts прописываются команды, запрещающие ему связываться с сервером приложения. Соответственно, после выполнения рекомендации по удалению всех строк после последней решетки, могут возникнуть проблемы с работой взломанных приложений на компьютере.
Обнаружение и удаление вирусов
Вирусные процессы часто работают в фоновом режиме, что и приводит к их повсеместному появлению в системе и самопроизвольному запуску браузеров с рекламными страницами. Естественно, вирусы стараются шифроваться под различными названиями, чтобы их сложно было вычислить в списке программ (если они там имеются) и в диспетчере задач. Приведем несколько названий наиболее распространенных вирусов, которые способны работать в фоновом режиме и запускать различную рекламу в браузере: CodecDefaultKernel, Conduit, Search Protect, Browser Protect, Pirrit Suggestor, Mobogenie, Webalta. На такие имена следует ориентироваться, выполняя действия, описанные ниже.
Первым делом рекомендуется проверить список установленных приложений на предмет наличия вирусных программ. Для этого через «Панель управления» запустите список программ и компонентов, установленных в системе, и просмотрите его на предмет наличия подозрительных приложений. Если таковые будут найдены, попробуйте разыскать информацию о программе в интернете. Не сложно определить, что она является вирусной, если на нее имеется большое количество жалоб от пользователей. Удалите все подозрительные программы и перезагрузите компьютер.

Если проблема сохранилась после удаления всех вирусов, которые были найдены в списке программы и компонентов, нужно их поискать с помощью «Диспетчера задач». Для этого запустите «Диспетчер задач» (нажав Ctrl+Alt+Del и выбрав соответствующий пункт), а далее в списке процессов найдите подозрительные. Как и в ситуации с программами, используйте интернет, чтобы определить, является ли подозрительный процесс вирусом. Если да, то нажмите на него правой кнопкой мыши в «Диспетчере задач» и «Открыть место хранения файла».

Запомните, где находится вирус, и перезагрузите компьютер в безопасном режиме. После этого проследуйте в папку, где располагалась вирусная программа, и удалите ее. Далее вновь загрузите обычную версию Windows и посмотрите, сохранилась ли проблема. Если да, но этот процесс больше не запускается, поищите другие вирусные процессы, а если они не будут найдены, переходите к следующему пункту инструкции.
Отключение расширений
Зачастую расширения в браузере являются виновниками «лишней» рекламы, которая может выскакивать на всех сайтах подряд, в том числе и запускаться в новых окнах. Каждый пользователь имеет набор расширений, которому он полностью доверяет, но это не значит, что в них не может быть Adware угрозы.
Чтобы проверить расширения на «чистоту», нужно их все отключить. Далее посмотрите, сохранилась ли проблема с вирусной рекламой. Если нет, то начните по очереди включать в браузере расширения и следить за реакцией до тех пор, пока проблема не появится. Соответственно, таким образом удастся выявить зараженное расширение, после чего удалить его.

Обратите внимание: Многие пользователи доверяют расширению AdBlock, но проблема в том, что данное расширение имеет несколько клонов с аналогичным названием, но совсем другой функциональностью. Чаще всего именно наличие вирусного AdBlock в списке расширений браузера является проблемой, которая приводит к большому количеству рекламы на страницах сайтов.
Очистка ярлыка от автоматического перехода на сайт
Даже если вы уже удалили вирусы после советов, приведенных выше, не стоит забывать еще об одной проблеме – «заражении ярлыка». Проще говоря, в свойствах ярлыка в строке «Объект» вирус прописывает страницу, на которую пользователь сразу попадает после запуска браузера. Это опасно, поскольку на данной странице могут содержаться вирусы, которые будут автоматически загружаться на компьютер. Убедитесь, что в графе «Объект» свойств ярлыка браузера установлен прямой путь к exe-файлу.
Что делать, если после удаления вирусов
Часто после удаления вирусов с компьютера пользователь сталкивается с проблемой, что при переходе на любую страницу в браузере, возникает ошибка «Не удается подключить к прокси-серверу». Решается данная проблема достаточно просто:
Последние материалы сайта
Интернет

Как обменять минуты на гб Теле2: подробная инструкция
Оператор Теле 2 предлагает достаточно много различных услуг, для других операторов нетипичных.В частности, при использовании пакета с абонентской платой, нерастраченное за учетный период количество минут можно обменять на дополнительные гигабайты .В данно
Советы
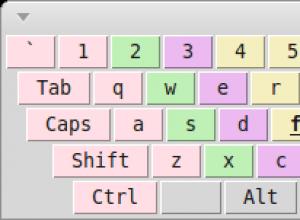
Клавиатурные тренажеры для Linux (Ubuntu)
Спасибо человеку, хорошо написал. Оказывается, уже года три как существует нативная версия 8-й версии “Соло на клавиатуре” для Linux! Написана с использованием GTK2, довольно прилично(по меркам юзабилити, как минимум), активно поддерживается, есть сборки
Программы

Baidu — что это за программа такая и как её удалить с компьютера?
Baidu – это китайская программа, которая считается антивирусом. Однако, на её поступают жалобы от пользователей, обусловленные тем, что Baidu самостоятельно устанавливается на компьютер, а после чего начинает всячески наносить ему вред и показывать себя к
Сравнение
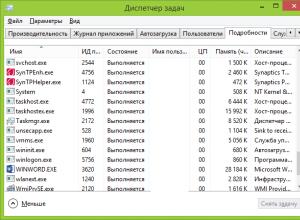
Папка не удаляется с флешки: что делать?
Почему не удаляется файл с флэшки ? Причины могут быть следующие: У вас нет прав доступа (для NTFS) Файл занят каким-нибудь процессом Повреждена файловая система Имя файла содержит недопустимые символы И что делать если не удаляется файл с флэшки? Попробу
Гаджеты
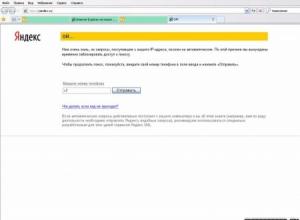
Удаление вируса «Яндекс Ой»
Захотел я себе поставить один FTP клиент ломаный и схлопотал вирус себе. Вирус ввёл меня в панику, так как все мои страницы в соц сетях оказались взломаны. На vk.com появилась надпись:"Мы обнаружили подозрительную активность и временно заморозили Вашу стр
Ноутбуки

Музыкальные пьесы под названием "мелодия" и что такое - мелодия Применение мелодий в мобильных телефонах
Мысли, чувства, образы окружающего мира передаются в музыке звуками. Но почему определенная последовательность звуков в мелодии создает печальное настроение, а другая, наоборот, звучит светло и весело? Почему одни музыкальные произведения вызывают желание
