Как включить кнопку вай фай на ноутбуке. Как включается WiFi на ноутбуках. Видео включения WIFI на ноутбуке
Беспроводной сетью пользуются уже многие, ведь это удобно, особенно при наличии дома таких автономных устройств как , и смартфон. И если вы уже среди тех, кто приобрел и подключил маршрутизатор, вам осталось только узнать, как включить вай-фай на ноутбуке и начать пользоваться беспроводным интернетом.
Подключение вай-фай аппаратным методом
Практически на всех ноут-буках имеется кнопка или переключатель для вай-фай. Они могут находиться либо на верхней части корпуса неподалеку от клавиш клавиатуры, либо на боковой части ноут-бука.
Если вы не нашли на своем устройстве ни кнопку, ни переключатель, вай-фай можно подключить, используя клавиатуру. На одной из клавиш от F1 до F12 есть рисунок в виде антеннки или ноут-бука с расходящимися от него «волнами». Вам нужно нажать нужную кнопку в сочетании с клавишей Fn.
Где включить вай-фай на ноутбуке HP : включается сеть при помощи сенсорной кнопки с изображением антеннки, а на отдельных моделях - нажатием сочетания клавиш Fn и F12. Но есть и такие модели HP, на которых имеется обычная кнопка с рисунком-антеннкой.
Как включить вай-фай на ноутбуке Асус : на компьютерах этого производителя нужно нажимать сочетание кнопочек Fn и F2. На Acer и Packаrd bеll необходимо удерживать клавишу Fn и параллельно нажимать F3. Для включения вай-фай на Lenоvo вместе с Fn жмем F5. Встречаются также модели, на которых имеется специальный переключатель для подключения к беспроводным сетям.
На ноутбуках Samsung , чтобы активировать вай-фай, нужно удерживать кнопку Fn и одновременно нажать или F9, или F12 (в зависимости от конкретной модели).
Если вы используете адаптер, то вам и не нужно знать, как включить на ноутбуке вай-фай, поскольку аппаратно он включен всегда. Но для полной уверенности можно проверить работу адаптера при помощи сочетания клавиш Fn с той, где изображена беспроводная сеть, как мы описывали выше.
Подключение вай-фай посредством программ
Если после включения кнопочки, переключателя либо сочетания клавиш для вай-фая на ноутбуке сеть у вас так и не появилась, вероятно беспроводной адаптер выключен программно, то есть отключен в настройках ОС. Подключить его можно двумя способами:

Если устройство все равно не запускается или выдается ошибка, скачайте с официального сайта драйвера для адаптера и установите их, после чего вновь попробуйте произвести действия по п.1 или п.2.
Если на ноутбуке еще на заводе установлена ОС Windows, вам придется запустить программу для управления беспроводными сетями от производителя ноутбука. Они комплектуют практически каждый компьютер, и называются они «wirеless assistаnt» или «Wi-Fi manаger», а находятся в Меню «Пуск»-«Программы». Иногда без запуска этой утилиты никакие усилия по подключению к сети не срабатывают.
Ноутбуки Lenovo не отличаются особой капризностью в плане соединения по беспроводной сети, но иногда, чтобы включить Wi-Fi на ноутбуке Lenovo, приходится изрядно попотеть. Особенно, если это не очень новая модель ноутбука, и на нем установлена Windows 7, или Windows 8 (или даже XP) . В Windows 10 все как-то проще. Хотя, я на своем ноутбуке после установки Windows 10 никак не мог включить Wi-Fi. Писал об этом в одной из статей на сайте. Но проблема решилась довольно быстро. В статье об этом так же напишу.
Конечно же, в зависимости от модели ноутбука, установленной операционной системы и разных настроек – причины могут быть разные. Но как показывает личный опыт и информация, которой со мной часто делятся в комментариях, чаще всего не удается подключится ноутбук Lenovo к Wi-Fi из-за того, что он отключен переключателем на корпусе ноутбука, или сочетанием клавиш на клавиатуре. Поэтому, эти два способа мы рассмотрим в первую очередь. Ну и конечно же очень часто на ноутбуке просто не установлен драйвер беспроводного модуля.
Давайте по порядку:
1 Если в трее у вас иконка беспроводной сети со звездочкой, то это значит, что все хорошо. Нажимайте на нее, выбирайте нужную сеть и подключайтесь. 2 Если там вообще нет значка Wi-Fi, а вместо него иконка "сетевого подключения" (Ethernet) , то я практически уверен, что на вашем ноутбуке Леново не установлен драйвер на Wi-Fi. Примерно так выглядит эта иконка:А в диспетчере устройств, на вкладке "Сетевые адаптеры" вы не увидите беспроводного адаптера (Wireless, WLAN) .

В таком случае, вам нужно скачать и установить нужный драйвер. Я уже писал об этом в отдельной статье: .
3 Ну и третий варианта, которому посвящена эта статья, это когда Wi-Fi адаптер есть, вроде все работает, но иконка Wi-Fi с красным крестиком и статус , или "Беспроводная сеть – Отключено".
В моем случае, в Windows 10 кнопка Wi-Fi была просто неактивна. А переключатель беспроводной сети в параметрах не работал. Я писал об этом в статье . Там я как раз с этой проблемой столкнулся на ноутбуке Lenovo.
Если у вас такой же случай, не удается включить беспроводную сеть на ноутбуке, то смотрите и применяйте решения из этой статьи.
Механический переключатель Wi-Fi
На многих моделях ноутбуков Lenovo есть отдельный переключатель, который предназначен для отключения и включения беспроводного соединения. Нужно проверить, есть ли такой переключатель на вашем ноутбуке. Может вы, или кто-то другой случайно перевели его в положение "Выкл." Поэтому, беспроводная связь отключена.
Чаще всего он находится спереди ноутбука. Может быть сборку, или где-то возле клавиатуры. Возле переключателя должна быть икона беспроводной сети.

Если такой переключатель есть на вашем ноутбуке, то убедитесь, что он в положении "Вкл.". Если там все включено, то отключите и снова включите.
Можно так же выполнить перезагрузку ноутбука. Если ноутбук не увидит беспроводные сети сразу после использования специального переключателя.
Сочетание клавиши Fn на ноутбуке Lenovo для включения Wi-Fi
На новых моделях, на которые производитель рекомендует устанавливать Windows 10, сочетание клавиш Fn + F7 (с иконкой самолета) служит для включения и отключения . Но не исключено, что с помощью этого сочетания клавиш в отдельных случаях так же можно включить Wi-Fi.

Так же часто встречается сочетание клавиш Fn + F5 (с иконкой беспроводной сети) .

В основном на ноутбуках Леново используется сочетание клавиш Fn + F7, или Fn + F5. Другие я не встречал.
Один раз нажимаем эти клавиши вместе и смотрим на результат. Если ничего не произошло, то нажмите на них и перезагрузите ноутбук.
Почему не работают функциональные клавиши?
Бывает, что беспроводная связь на ноутбуке Леново действительно отключена с помощью функциональных клавиш. Windows (после запуска диагностики) сообщает нам, чтобы для включения мы использовали клавиши, или переключатель.
Но отдельного переключателя нет, а функциональные клавиши не функционируют по причине отсутствия драйвера, или утилиты, которая отвечает за работу этих функциональных клавиш. В том числе Fn + F7 и Fn + F5.
А это значит, что нам нужно с сайта компании Lenovo, конкретно для своего ноутбука и установленной на нем системы загрузить и установить утилиту. Скорее всего это утилита Hotkey Features Integration, которую можно скачать по этой ссылке: https://support.lenovo.com/ua/ru/downloads/ds014985 . Это для Windows 8, Windows 7 и Windows XP.
А если у вас Windows 10, то скорее всего необходима утилита Lenovo Utility for Windows 10. Ее можно скачать на страничке конкретной модели ноутбука.
После установки утилиты перезагрузите ноутбук и попробуйте использовать функциональные клавиши.
Программный способ (в настройках Windows)
Попробуйте использовать Центр мобильности Windows. Чтобы вызвать его, нажмите сочетание клавиш Win + X.
Возможно, там будет кнопка "Включить беспроводную связь".

Если она есть и активна, то после нажатия Wi-Fi должен заработать.
В Windows 10 открыть это окно можно через поиск.

Но на моем ноутбуке с Windows 10 нет управления беспроводной связью в этом окне. Поэтому, зайдите в параметры, в раздел "Сеть и интернет" и на вкладке Wi-Fi попробуйте его включить.
Думаю, этих советов достаточно. Если вы знаете другие способы, которыми можно включить вай-фай на ноутбуке Леново, то пишите в комментариях.
Если ничего из статьи не помогло, то все таки еще раз проверьте функциональные клавиши. Особенно, если у вас Windows 8 и ниже. Скачайте и установите утилиту Hotkey Features Integration, о которой я писал выше.
Когда пользователь приобретает ноутбук, конечно ему хочется пользоваться всеми возможностями, которые он предоставляет. Тема сегодняшней статьи, как включить WiFi на ноутбуке в Windows 7 или 8, я выбрал не спроста. Казалось бы, что ничего сложного здесь нет, но если не знать некоторые нюансы, то эта процедура будет казаться не такой уж и тривиальной.
Проблемы могут возникнуть и к счастью они быстро и просто решаются, достаточно лишь знать – как именно. Как раз в этой статье поговорим о некоторых подводных камнях, которые могут возникнуть при включении Wi Fi.
Есть ли Wi-Fi вообще
Первым делом мы должны узнать, есть ли в вашем компьютере или ноутбуке Wi-Fi. В современных переносных компьютерах, ноутбуков, нетбуков, телефонах и прочих устройствах есть Wi FI. Проверить, обладает ли таковым ваше устройство можно в Google, однако могу заверить сразу, что если вы приобрели его давно, то встроенного приемника просто может там не быть.
Когда будете искать технические характеристики вашего устройства, ищите одноименную надпись Wi – Fi. Для примера, описание ноутбука Asus:

Физическое включение Wi Fi
В некоторых ноутбуках есть специальный бегунок, который нужно перемещать, для включения или отключения Wi-Fi. Чтобы вы понимали, о чем я сейчас толкую, посмотрите на изображение:

Возле него могут быть надписи: «OFF» или «0» — выключить/выключено, а также «On» или «1» — включено/включить. Обычно он размещается справа или слева ноутбука, а также может быть на передней его части.
Есть модели ноутбуков, где для включения или отключения Wi-Fi необходимо совершить нажатие по соответствующей кнопке, которая есть на изображении ниже (кнопка слева):


Частенько производители ноутбуков делают эту кнопку подсвечивающийся: например, когда включен Wi-Fi – горит, если он выключен, то подсвечивать эту кнопку ноутбук не будет.

Хотя это не всегда так, то есть эта кнопка при включении не подсвечивается, тем самым вы должны сами определять включен у вас Wi Fi. Для этого на передней части ноутбука обратите внимание на индикаторы. Если вы включите Wi-Fi, то индикатор, который отвечает за это устройство, должен загореться, таким образом, даёт понять пользователю, что теперь можно им пользоваться.

Функциональные клавиши (Fn +)
На ноутбуках от различных производителей данная процедура немного отличается. Рассмотрим горячие комбинации клавиш, которые могут быть в вашем ноутбуке:
- Acer. Зажимаем клавиши: «Fn+F3».
- Asus. Комбинация «Fn+F2».
- HP. Здесь нажимаем «Fn+F12».
- Lenovo. Нужные кнопки: «Fn+F5».
- Samsung. Либо «Fn+F12», либо «Fn+F9».
Выше были перечислены способы включения WiFi на самых популярных моделях ноутбуков. Однако нельзя гарантировать, что у вас именно один из этих ноутбуков.
Кнопка Fn может попросту отсутствовать. Тогда самым внимательным образом осмотрите все клавиши на клавиатуре. На одной из них должен быть нарисован значок сети WiFi, нажимаем её и сеть включится.
Ниже можете посмотреть, как выглядит значок вай фая:

На скриншоте можете увидеть, что на этом ноутбуке надо нажимать «Fn» + «F2».
Включаем Wi-Fi в Windows
Если вы сделали выше описанные способы, но подключиться к Wi Fi не получилось, делаем следующее: проходим в меню «Пуск» — «Панель управления» — «Сеть и интернет» — «Центр управления сетями и общим доступом». Слева нажимаем на пункт: «Изменение параметров адаптера».

Нажимаем правой кнопкой мыши на: «Беспроводное сетевое соединение» и выбираете «Включить».

Если такого пункта нету, а есть «Отключить», значит Wi-Fi в Windows-е включен.

После этого Wi-Fi должен заработать, однако если не помогло, либо возникла какая-то ошибка, либо сети с таким названием нет, возникает вопрос: «Как включить WiFi на ноутбуке тогда?». Читаем дальше!
Если наш ноутбук автоматически не может подключиться к нужной сети, тогда проблема, возможно, кроется в том, что устройство приемника сигнала отключено в диспетчере устройств. Сейчас я покажу вам, как это исправить на примере Windows 7.
Заходим в меню «Пуск», нажимаем на Компьютер правой кнопкой мыши и выбираете «Свойства».

В открывшемся окне, нажмите слева «Диспетчер устройств».

Отсюда можно смотреть: какие компоненты в ноутбуке, можно управлять — активировать или отключать необходимое устройство. Находим то, в названии которого присутствует слово Wireless . Кликаем по нему правой кнопкой мыши и выбираем пункт «Задействовать».

Кстати, если рядом со значком службы будет желтый треугольник с восклицательным знаком, это означает, что на ноутбуке не установлен драйвер для данного устройства. В этой ситуации используйте другое устройство (компьютер, ноутбук, нетбук, планшет и т.д.) через которое скачиваете драйвера для Wi-Fi-ая, переносим на ноутбук и устанавливаем их.
Другие нюансы включения Wi-Fi
Выше я подробно рассказал, как включить WiFi на ноутбуке. Но чтобы вы видели полную картину, как включить и как подключиться к Wi-Fi, настоятельно перейдите по ссылке дальше, так как в этой статье я рассказываю о других нюансах, которые могут возникнуть в вашем случае. Статья « » писалась на «живом» примере, поэтому она будет крайне полезна для вас.
Если не знакомы с установкой драйверов, то читаем: « ». Чтобы найти драйвер, зайдите на официальный сайт производителя вашего ноутбука, в поиске сайта введите модель. После чего в списке ищите драйвер для Wireless.
Я не исключаю, что пользователи, которые читают эту статью не знают пароль к Wi-Fi. Если вы его не знаете, то зайти в защищенную сеть вы не сможете. Чтобы узнать, как посмотреть пароль для Wi-Fi, рекомендую к прочтению: « ». Также предполагаю, что некоторые будут спрашивать о взломе, да, взломать можно, но об этом писать не буду.
Ситуации бывают разные и не нужно исключать возможность, когда ни один из вышеперечисленных советов вам не поможет. Как поступать тогда? К счастью для вас существует стороннее программное обеспечение, которым вы можете спокойно воспользоваться. Его смысл в том, что после установки, данная программа при каждом запуске Windows будет автоматически включаться и по нажатию определенной комбинации клавиш, выполнять определенные действия. Например, включать Bluetooth или WiFi.
Таких утилит существует огромное количество, могу привести в качестве примера SoftSwitch. Помимо вышеперечисленных функций она также умеет включать камеру и TouchScreen. Для каждой из этих функций существует определенное сочетание клавиатурных кнопок, с которыми вы можете ознакомиться, если надумаете скачивать сие творение программистов. Найти данную программу в Google не составит вам особого труда, так как она имеет лицензию Free Soft (бесплатная лицензия). Скачиваем ее, устанавливаем и радуемся!
А у меня по данному вопросу, пожалуй, все. Спасибо за прочтение и я искренне надеюсь, что помог вам.
Для наглядности посмотрите видео:
В настоящее время все больше людей пользуются сетью Интернет. Технологии не стоят на месте, а развиваются со «скоростью света». Любой пользователь Интернета, хоть немного разбирающийся в hi-tech технологиях, со временем оценивает прелести отсутствия «километров» проводов, которые постоянно приходилось распутывать.
Особенно Wi-Fi полюбился владельцам ноутбуков, ведь этот девайс сам по себе портативен, а тянущиеся за ними провода ограничивают свободу передвижения. Несмотря на массовое использование сети, многие задаются вопросом: как включить Wi-Fi на ноутбуке, как настроить WI FI, почему ноутбук не видит сеть? По сути, подключение беспроводного интернета не относится к сверхсложным задачам и в этой статье изложены основные способы подключения ноутбука к вай фай.
Уважаемые пользователи, модуль Вай-Фай встроен не во все модели ноутбуков.
Это необходимо учитывать перед рассмотрением самых распространённых неполадок и причин отсутствия подключения. Чтобы узнать, имеется ли эта функция на вашем ноуте, вы можете просто воспользоваться поисковыми системами. Для этого потребуется в интернете найти модель ноутбука (зайдите на сайт интернет-магазина, который продает компьютерную технику: Эльдорадо, МВидео, Яндекс Маркет и т.д.), и в технических характеристиках уделить внимание надписи «Wi-Fi». Если в найденном описании значится «нет» или «отсутствует», то это решаемо при помощи приобретения внешнего приёмника сигнала (адаптера), имеющего вид флешки.
Если вы видите, что не активен значок сети, или не отображается вовсе, надеемся, что статья поможет вам в устранении этой неполадки. Итак, как включить Wi Fi на ноутбуке? Рассмотрим самые используемые варианты.
Аппаратный способ подключения Wi-Fi
Некоторые ноутбуки известных производителей, например, устройства от фирмы Sony Vaio, имеют встроенный бегунок, который перед включением сети необходимо передвинуть в сторону «on» или «1». Эта механическая кнопка чаще всего находится с левой или правой части ноутбука, но также встречаются модели с расположением нужной клавиши на передней части.
Иногда вместо него размещены две кнопки со значениями включения и выключения подсоединения к беспроводной сети. Производители часто подсвечивают кнопку подключения к интернету голубым, красным или оранжевым цветом, тем самым облегчив задачу её поиска.
Вот только она загорается тогда, когда Вай-Фай работает. Но не расстраивайтесь раньше времени, ибо здесь на выручку придёт индикатор, встроенный в ноутбук и расположенный на передней части вашего устройства. Если он подсвечен зелёным цветом, стало быть, Wi-Fi подключён, и вы можете начинать пользоваться интернетом, а когда красным или оранжевым – то имеются неполадки в подключении к сети.
Активные клавиши
Включить Вай-Фай на ноутбуке можно также при помощи комбинации активных клавиш, которые приводят в действие ту или иную команду, в нашем случае – это подключение Wi-Fi. Необходимо отметить, что у каждого производителя есть свои особенности:
- УAsus, например, включается Wi-Fi при одновременном использовании клавиш «Fn» и «F2»;
- В Acer включение срабатывает при комбинации «Fn» и «F3».
- HP подключает Вай-Фай при зажатии «Fn» и «F12»;
- Lenovo обычно реагирует на «Fn» и «F5»;
- Для Samsung возможен один из двух вариантов подключения — «Fn» и «F9» или «Fn» и «F12»;
- В ноутбуках от MSI, для того чтоб подсоединиться к вай-фаю, широко используют сочетание «Fn» и «F10»;
- Устройства от Toshiba откликаются на «Fn» и «F8».
Но это на устройствах достаточно известных фирм, а что касается малораспространённых марок, то в данном случае придется самим искать кнопку прямого включения Вай-Фай на вашем ноутбуке. Чаще всего она находится в диапазоне клавиш «Fn»-«F12». По внешнему виду она напоминает иконку сети на вашем смартфоне или же имеет изображение антенны, подающей сигнал.
Программное включение Wi-Fi
Не всегда на клавиатуре или ноутбуке есть клавиша включения адаптера, на некоторых моделях Samsung и Intel может изначально стоять заводская программа, отвечающая за подключение Wi-Fi к внешнему устройству, принимающему сигнал. У ноутов Samsung, этот софт имеет название «Easy Setting», у ноутбуков от Intel – «Intel PROset». В таких случаях подключение беспроводного интернета производится при задействовании данной утилиты. Для выполнения подключения запустите одну из программ и выберите пункт «Включить».
Включение через ОС Windows
Если вышеперечисленные способы не результативны, и вы по прежнему мучаетесь вопросом «как включить Вай-Фай на ноутбуке», тогда стоит попробовать запустить его через настройки. Это осуществляется двумя способами:
- Для поиска сети через «Настройки», нужно выполнить порядок команд «Пуск»/«Панель управления»/«Сеть интернет»/«Центр управления сетями и общим доступом». Слева в окне выбираете «Изменение параметров адаптера». Здесь наводим курсор на «Беспроводное сетевое подключение» и, щелкаем правой кнопкой мыши на «Включить». Если в место него стоит «Выключить», значит соединение уже установлено.
- В центр управления сетями можно попасть и другим способом, для этого выполняется щелчок правой кнопкой мыши по значку сети внизу экрана (справа) и переход в нужный раздел. Дальше соблюдайте последовательность действий, перечисленных в предыдущем способе.
Запуск через «диспетчер устройств»
Wi-Fi в ноутбуке таким образом включается реже, чем остальными способами, но всё же его необходимо рассмотреть. Сетевые адаптеры крайне редко отключаются в системе, но если это происходит, то вы не увидите значка «Беспроводное сетевое подключение», так как он будет не активен. Для исправления данной ошибки надо воспользоваться комбинацией клавиш «Windows» (на ноутбуках она обозначена на одной из кнопок клавиатуры сокращением «Win» или изображением эмблемы «Windows») + «R» в активной строке окна «Выполнить» прописываем «devmgmt.msc», откроется диспетчер устройств.



Выделяем, щелкаем правой кнопкой мыши и переходим в раздел «Свойства», где можно посмотреть состояние устройства, название адаптера.


Если по какой-то причине выбранное устройство не запускается, то причина скорее всего в некорректном драйвере для адаптера или его отсутствие. Чтобы исправить это, скачайте софт (драйвер) сетевого адаптера для модели вашего ноутбука с официального страницы производителя. Воспользуйтесь поисковиком: зайдите на сайт производителя, найдите раздел «Поддержка», в данном разделе введите название устройства, найдите «Wireless Lan driver». Чаще всего, при отсутствии драйвера, напротив служб Wi-Fi или Wireless стоит жёлтый треугольник с восклицательным знаком, но как в любом случае, и тут случаются исключения.
В диспетчер задач также можно попасть через «Пуск», для этого в открывшемся контекстном меню необходимо выбрать «Компьютер», нажать «Управление», затем в левой части окна перейти в Диспетчер устройств.
В итоге
Теперь вы знакомы почти со всеми способами ликвидации неполадок включения интернета на ноутбуке. Полагаемся, что данная статья пришла на выручку в решении большинства вопросов, касающихся подключения сети на портативном устройстве. Если вам не подошёл ни один из вышеуказанных вариантов, тогда мы рекомендуем обратиться в техподдержку вашего провайдера, и в телефонном режиме устранить неполадку.
24.03.2015
Функция wi-fi это, важнейший элемент ноутбуки который на сегодняшний день является очень популярным. Ноутбук без wifi это как газ-пром без газа.
Обычно при покупке нового ноутбука функция wifi по умолчанию находится выключен режиме или приходится вручную настраивать настройки wifi.
Настройка осуществляется на разных операционных системах по-своему. Есть еще и внешние настройки которые отличаются по моделям ноутбука (включается при помощи клавиш).
В этом статье я расскажу, как включить wifi на разных ноутбуках и как произвести внутренние настройки.
Первую очередь необходимо настроить роутер и проверить включен ли wifi на самом роутере. Включить отключить wifi на роутере можно двумя способами:
1. На задней стороне роутера находится wifi кнопка для включения и отключения.
2. Включается и отключается wifi во внутренних настройках роутера.
Производим внешний осмотр ноутбука, если видите значок виде антенны, которая светится это значить, что wi-fi включен, если не светится то выключен.

Если видите в нижней части панели знак «Х» на знаке wi-fi , значит что сеть отключен.

Почти для всех моделей ноутбуков присутствует механический выключатель сети wifi или встроенный программное обеспечение которая включает и отключает wifi. Ноутбук с механическим выключатели wi-fi.

Как включить и wifi на разных моделях ноутбука
Ноутбук НР:

Программа HP Connection Manager.
Чтобы открыть программу заходим «пуск»-«все программы»-«HP Connection Manager». Открываем данную программу перед с устройством нажимаем на кнопку питание. Смотрим на картинку
Ноутбук asus:

У ноутбуков asus включение wi-fi производится при помощи механического переключателя (кнопка включения или выключения).
Таком случае управление wi-fi становится удобно, но в случае если переключатель выйдет из строя будут некие проблемы.
Также управление wi-fi производится при помощи комбинация клавиш Fn+ F12 на клавиатуре, удерживаем клавишу Fn и нажимаем F12
Ноутбук acer:

Но некоторых моделях ноутбуков acer отсутствует кнопка на корпусе для включения и отключения wi-fi. Поэтому для управления подключением wi-fi используется клавиатура Fn+ F12. Необходимо нажать Fn и не отпуская нажимаем F12.
Ноутбук lenovo:

Для включения wi-fi на ноутбуках lenovo используются клавиши Fn+ F5. Нажимаем клавишу Fn и не отпуская нажимаем F5. После выполнения такие действия на ноутбуке должен загореться индикатор wi-fi
Ноутбук samsung:

Чтобы подключить ноутбук беспроводной сети wi-fi необходимо на клавиатуре нажать комбинация Fn+F9. Зажимаем Fn не отпуская нажимаем F9. Как и всех случаях при успешной подключение к сети загорится индикатор на ноутбуке.
Ноутбук Toshiba:

Чтобы активировать wi-fi на ноутбуках Toshiba используются сочетание клавиш Fn+F8. Опять же зажимаем клавишу Fn удерживая нажимаем F8.
Внутренняя настройка wifi на ноутбуке
Эти настройки зависит от операционной системы, которые настраивается по своему. В основном все настройки связаны с wi-fi находится спящем режиме т.е. их необходимо некоторых случаях включать вручную. Рассмотрим настройки на каждой операционной системы windows. Перед тем как начать настройки проверяем следующий параметр.
На нижней панели на рабочем столе ищем знак зарядка батарея. Нажимаем на этом знаке правой кнопка мыши выбираем «центр мобильности windows».
Открывшаяся в окне ищем раздел беспроводная сеть убедитесь, что она находится включенным состоянии.

Как включить wifi на ноутбуке с операционной системой windows 7
Открываем «пуск» заходим «панель управления» выбираем »сеть и интернет». Открывшееся окно заходим «центр управления сетями и общим доступом». Далее на левой стороне окна заходим в раздел «изменение параметров адаптера».

После у нас откроется окно беспроводными сетями. Кликаем правой кнопкой мыши на «беспроводное сетевое соединение», выбираем «включить»,

если сеть находится включенным состоянии оставляем все как есть. Если данные раздел включен то открывшейся окне будут находиться доступные wifi точки.
Выбирая нужную сеть и нажимаем подключиться. Если при настройке wifi на роутере вы указали пароль, то при подключении к сети ноутбука потребует от вас тот пароль, вводим пароль и нажимаем ок.
Как включить wifi на ноутбуке с операционной системой windows vista
Для того чтобы настроить wifi на windows vista необходимо выполнять аналогичные шаги как на windows 7.
Заходим «пуск» и открываем «панель управления». С левой стороны нажимаем «переключиться к классическому виду».
Теперь нужно выбрать «центр управления сетями и общим доступом». Левой стороны окна нажимаем «управление сетевыми подключение».
Теперь заходим «управление сетевыми и подключениями» кликаем правой кнопки мыши на «беспроводное сетевое соединения» и нажимаем «подключиться».
После выполнение таких действий откроется список wifi соединение. Выбираем нужное соединения нажимаем подключиться если необходимо вводим пароль нажимаем ок.
Как включить wifi на ноутбуке с операционной системой windows xp
Чтобы ноутбук имел возможность подключиться к сети wifi на операционной системе windows xр необходимо выполнить следующее шаги.
Нажимаем «пуск» открываем «панель управления» заходим «сетевые подключения». Кликаем правой кнопкой мыши по разделу «беспроводное сетевое соединение».
Нажимаем правой кнопкой мыши по «подключению» выбираем «просмотр доступных беспроводных сетей». Откроется окно в этом окне нажимаем на «изменить порядок предпочтения сетей».
Далее нажимаем на «сеть и точка доступа» нажимаем на галочку «автоматическое подключение к сети». Теперь заходим в раздел «просмотр доступных беспроводных сетей», выбираем нужную вам сеть и нажимаем «подключиться». Если все сделано правильно на панели задач в нижнем углу появится сообщение что совершенно успешное подключение к wifi.
Если при применении вышеперечисленных настроек не удалось включить wifi ноутбуке, то необходимо проверить следующие параметры.
Установка драйвера адаптера wifi на ноутбуке
Для того чтобы проверить работает ли драйвер адаптера wifi нужно зайти в «пуск» «панель управления» «система и безопасность» и нажимаем «система». Далее переходим в левой части окна «диспетчер устройств»

Открывшийся в окне переходим в раздел сетевые адаптеры. Если стоит желтый треугольник с восклицательным знаком как на картинке

Это значит, что драйвер не работает, чтобы исправить данная ситуация нажимаем на нерабочем драйвере правая кнопка мыши выбираем «обновить драйвер».
Открывшемся окне выбираем «автоматическое обновление», в том случае есть ли у вас есть интернет. Или заходим на официальный сайт производителя вашего ноутбука, в разделе драйверы скачиваем нужный драйвер.
На практике наблюдается такие случаи, когда адаптер wi-fi отключен. Таком случае нажимаем на адаптере правая кнопка мыши и нажимаем «задействовать».
Бывает и такие случаи, когда адаптер находится под фильтром экономия энергии. Чтобы проверить находится ли адаптер под этим фильтром заходим в «панель управления» «система безопасности» «система» «диспетчер устройств» далее нажимаем на самом драйвере правая кнопка мыши, нажимаем «свойства» открывшийся в окне переходим «управление электропитанием»

В этом окне убираем галочку «разрешить отключение этого устройства для экономии энергии».
На этом вопрос как включить wifi на ноутбуке решен. Надеюсь информация была для вас полезной. Если будут вопросы пишите комментарии.
Последние материалы сайта
Windows

Почему вам достаточно mp3, а Lossless не нужен
Всем привет Вы наверно не один раз качали музыку в интернете, и вот вам попадались такие слова в названии как lossy и lossless, теперь пора узнать что этот такое. Значит есть люди, которые просто слушают музыку иногда, особо не являются меломанами и они н
Android/iOS

Приехал в Грузию: впечатления и вопросы Блоги с широким освещением проблем грузино-российских отношений
Этим постом я заканчиваю серию рассказов о нашем тбилисско-грузинском путешествии в ноябре. Здесь я собрала кадры-впечатления, которые не вошли в предыдущие посты, т.к. я решила объединить их под одним названием: "Многоликий Тбилиси".Это действительно гор
Ноутбуки
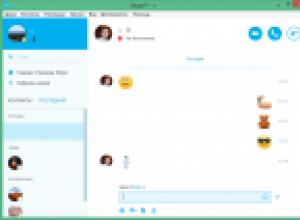
Где скачать и как установить старые версии Skype
Skype (или Скайп) бесплатная программа для совершения аудио/видео звонков другим пользователям и для звонков на реальные номера по низким ценам. Скачайте новый Скайп бесплатно на компьютер, планшет или смартфон, и он поможет позвонить д
Советы

Как проще всего настраивать роутер TP Link (на примере tl wr740n)
В этой инструкции мы с вами будем настраивать роутер TP-Link TL-WR740N. Это очень популярный маршрутизатор, который пользуется большим спросом из-за небольшой цены и качества. У многих моих знакомых установлен именно TP-Link TL-WR740N, который отлично спр
Гаджеты

Открыта регистрация на конференцию «Среднее профессиональное образование
Приглашаем всех заинтересованных студентов вузов или ссузов принять участие в конференции по своей специализации. Научные студенческие конференции издательства «СибАК» собирают от нескольких десятков до нескольких сотен участников из России, СНГ и других
Windows

Как настроить универсальный пульт управления к кондиционеру
Пульт обучаемый MASTER RM-L677 (на 6 устройств) Универсальный пульт на 6 устройств. Присутствует функция обучения. Можно использовать вшитую базу пультов или программировать с оригинала.RM-L677 (6 в 1) - универсальный обучаемый пульт дистанционного управл
