Как сделать чтобы компьютер не засыпал. Компьютер не уходит в спящий режим и гибернацию. Настройка ухода компьютера в спящий режим через Панель управления
Сам по себе режим сна полезен и задуман разработчиками для экономии энергоресурсов во время простоя компьютера. Пользователи иногда испытывают неудобства, когда он внезапно «засыпает» в самое неподходящее время. Работа некоторых программ при этом заканчивается некорректно, выдаются ошибки, требуется перезапуск. Отключение спящего режима выполнимо.
Режим сна особенно полезен для ноутбуков – экономия заряда батареи, но практически бесполезен для персонального компьютера. Во время скачивания фильма или игры действия пользователя не требуются, и компьютер «засыпает». В этих случаях понадобится отключение спящего режима. Эта функция является частью работы операционной системы. Ее основное назначение – энергосбережение, значит, отключение можно выполнить в разделе «Электропитание». Откройте «Панель управление» и отыщите там данный раздел. В ОС Windows 7-8.1 выберите «Настройка перехода в спящий режим». Откроется новое окно, в строке «Переводить компьютер в спящий режим» установите «Никогда» в выпадающем списке, затем «Сохранить изменения». На ноутбуке все еще проще – внизу справа в трее есть значок статуса аккумуляторной батареи. Кликните на нем правой кнопочкой мыши, найдите в развернувшемся меню «Электропитание». В последних версиях Windows 8 и 8.1 есть дополнительные возможности для выключения спящего режима. Перейдите в правую панель («Win+C»), затем открывайте последовательно: «Параметры» – «Изменение параметров компьютера» (внизу) – «Компьютер и устройства» – «Завершение работы и спящий режим». Там, где необходимо, задайте значение поля «Никогда». Выполненные изменения режима энергосбережения являются базовыми. Чтобы сделать более точные настройки схем электропитания, кликните строку «Изменить дополнительные параметры питания». В разделе «Сон», где требуется, выставьте значение «Никогда». Тщательно изучите все содержимое окна. В других его пунктах можно изменить работу оборудования: переход в спящий режим при малом заряде аккумулятора – раздел «Батарея», отключение закрытием крышки – «Кнопки питания и крышка», затемнение экрана в покое. Сохраните изменения. В любой ОС Windows есть общий метод отключения режима сна. Вызовите окно «Выполнить …» – «Win+R», наберите в строке ввода команду «powercfg.cpl», нажмите «Enter». Откроется окно, в списке пунктов которого необходимый нам – «Настройка перехода в спящий режим». Станет доступным диалоговое окно. Выставьте в нем параметры схемы электропитания – через какое время должен отключаться дисплей и включаться режим сна. Сбой в работе компьютера во время спящего режима (или в режиме гибернации) объясняется тем, что при его активизации создается скрытый системный файл «hiberfil.sys». Его размер соизмерим с размером всей оперативной памяти, т.к. в нем сохраняется вся временная информация. Когда режим сна вы отключили, файл «hiberfil.sys» остался на жестком диске. Он занимает место. Для его удаления в окне «Выполнить …» введите в строке «Открыть» команду «powercfg -h off», нажмите «Ок».

После отключения спящего режима рекомендуется сделать перезагрузку компьютера, чтобы все изменения параметров энергосбережения вступили в силу. Удостоверьтесь, что компьютер при бездействии не «спит», на системном диске освободилось место. Не забывайте, что спящий режим – защита компьютера от перегрева, не отключайте его без серьезной необходимости.
Вопрос от пользователя
Здравствуйте.
Подскажите, как решить одну проблемку - мой ноутбук не уходит в спящий режим: т.е. экран гаснет, все вроде бы выключается, но буквально через секунду-другую он снова включается. Что интересно - обычное включение/выключение работает нормально.
В принципе, ничего криминального нет, но, когда надо оставить ноутбук на 15-20 мин., отойдя по делам, совсем не хочется его туда-сюда выключать/включать.
Доброго времени суток!
Вообще, если обобщить и выделить основные варианты поведения ПК (при которых возникает проблема "сна") , то встречаются следующие проблемы:
- компьютер уходит и сразу же выходит из спящего режима (как у автора вопроса);
- компьютер выходит из спящего режима в любое время, часто без пользователя;
- компьютер вообще не переходит в спящий режим (всегда включен или выключен).
Подобные проблемы, чаще всего, возникают по нескольким причинам. О том, как их исправить и будет сегодняшняя заметка .
И так, приступим...
Дополнение! Кстати, если у вас обратная проблема : компьютер или ноутбук выходит из спящего режима самостоятельно, то рекомендую ознакомиться с этой статьей:
Почему компьютер не уходит в спящий режим
1) Старые, конфликтующие драйвера
Вариантов, как обновить драйвера - несколько. Можно воспользоваться программами для автоматического поиска и обновления драйверов, можно зайти на сайт производителя вашего оборудования, скачать нужную версию и обновить в ручном режиме. Ссылку на статью о том, как это делается, привожу ниже.
Инструкция!
Как установить драйвера на компьютер, ноутбук -
2) Неактуальные настройки электропитания
В половине случаев из всех - виной тому, что ноутбук (компьютер) не уходит в спящий режим (гибернацию) являются неверные настройки электропитания. Чтобы проверить и поменять их, нажмите сочетание кнопок Win+R и введите команду powercfg.cpl , нажмите Enter (см. пример ниже).


Обратите внимание на время перехода в спящий режим. Установите значение, например, в 15 мин. (главное, чтобы в параметрах не стояло значение "никогда" ).

Кроме этого, обязательно откройте дополнительные параметры питания . Ссылка на редактирование этих параметров находится внизу окна (пример ниже).

Здесь нужно открыть две вкладки:
- Сон\Разрешить таймеры пробуждения : ставим оба параметра от батареи и сети на "Отключить". Таким образом мы запрещаем устройствам пробуждать компьютер;
- Параметры мультимедиа\При общем доступе к мультимедиа : ставим в параметрах и от батареи, и от сети "Разрешить компьютеру переходить в спящий режим". Сохраните настройки.

3) Не отключены устройства, будящие компьютер
Для начала предлагаю определить устройство, которое выводит ваше устройство из спящего режима (например, мышка). Затем мы просто запретим ему "будить" ПК.
И так, сначала жмем Win+R , вводим команду compmgmt.msc , жмем Enter. Таким образом открываем управление компьютером (можете через панель управления, но так быстрее на мой взгляд ☺).

В управлении ПК, откройте следующую ветку: Просмотр событий/Журналы Windows/Система . В ней ищите событие, источник которого Power-TroubleShooter . Когда найдете ближайшее - открывайте его.

В свойствах события будет указан источник выхода: в моем случае - это кнопка питания (т.к. я сам пробудил ноутбук ☺).

Чаще всего причина пробуждения кроется в мышке. В любом случае, зная устройство, можно запретить ему это делать. Для этого откройте диспетчер устройств (сочетание кнопок WIN+R , затем ввести команду devmgmt.msc ).

После чего откройте раздел "Мыши и иные указывающие устройства" , а затем откройте свойства нужного устройства (обычно HID-совместимая мышь).

В свойствах есть спец. вкладка "Управление электропитанием" : просто снимите в ней галочку с пункта "Разрешить этому устройству выводить компьютер из ждущего режима" . Сохраните параметры.

Таким образом можно запретить пробуждать ПК и другим устройствам.
Примечание : в вашем случае, возможно, что будит компьютер другое устройство, а не мышка. Но принцип действия будет аналогичен...
4) Не настроен БИОС
В некоторых версиях BIOS есть определенные опции, позволяющие будить компьютер. Например, речь может идти о - крайне полезной опции для системных администраторов, позволяющей им будить ПК по сети.
Инструкция!
Как войти в БИОС (BIOS) на компьютере / ноутбуке -
Обычно, пункт Wake находится в разделе Power (также проверьте вкладку Advanced ). Пример показан на скрине ниже.
Чтобы исключить эту функцию (а она иногда работает некорректно) - переведите режим Enabled на Disabled (т.е. выключено).
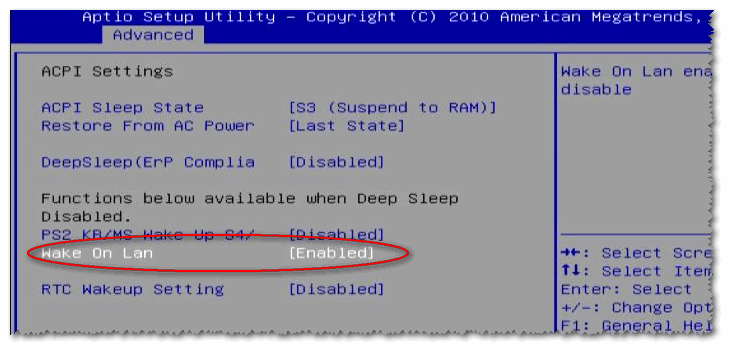
5) Возможно, что есть процесс, не дающий уйти в спящий режим
Чтобы узнать, какой процесс мешает уйти в спящий режим, необходимо открыть командную строку (от имени администратора).
Для этого запустите диспетчер задач (нажмите одновременно Ctrl+Shift+Esc), далее нажмите файл\новая задача и введите CMD (не забудьте поставить галочку "Создать задачу с правами администратора", см. скрин ниже) .
В помощь! Инструкция по тому, как открыть командную строку:

Далее введите команду powercfg /requests и нажмите Enter. В идеале, если никакие процессы не блокируют уход в сон, напротив DISPLAY, SYSTEM, AWAYMODE и пр. должны гореть "нет" (или "none" в англ. версии) . См. скрин ниже:
- слева - все в порядке, процессы, блокирующие ПК не выявлены;
- справа - найдет один процесс, который может помешать уходу ноутбука в спящий режим.

Что мешает уйти в спящий режим?
Кстати, чтобы вывести компьютер из спящего режима - нажмите кнопку питания (а то ведь мышке то мы запретили будить ПК ☺) .
А теперь статью я завершаю, и удачи всем желаю!
Сегодня многие пользователи вообще не выключают компьютер, как это делали раньше, а отправляют его в сон до следующего сеанса. Особенно так любят поступать владельцы ноутбуков: поработав, они просто захлопывают крышку и уходят. Но иногда Windows 10 не уходит в спящий режим и компьютер остаётся работать. Опять же, для ноутбука это грозит быстрой разрядкой аккумулятора. Если Вы не заметили, что комп не спит, то для Вас в дальнейшем это окажется весьма неприятным сюрпризом.
Что делать в такоем случает и как определить почему компьютер не уходит в сон?!
Для этого в операционной системе Windows 10 есть отличный инструмент — системная утилита powercfg
, отвечающая за работу с системой электропитания ПК. Один из доступных ключей — это /requests
. Он выводит список запросов к системе питания от приложений и драйверов. Чтобы ею воспользоваться, надо сначала запустить командную строку Windows с правами Администратора, нажав правой кнопкой мыши по кнопочке «Пуск». Как только Вы попадёте в командную строку, введите команду:
powercfg /requests
Если ничего не мешает компу уйти в сон, то результат выполнения будет таким:

А вот если windows 10 не уходит в спящий режим, то тогда в списке должна отобразиться причина:

В моём примере виновник — браузер Google Chrome, в котором осталась задача на загрузку данных на какой-то сервер в Интернете. Среди самых распространённых причин обычно оставленные включенными медиаплееры с фильмом или аудиозаписью. Пользователь мог просто свернуть окно и убавить звук. А программа то работает и задействует соответствующие устройства. Так что, как видите, найти виновника, из-за которого ПК не уходит в сон в Виндовс 10 оказалось проще простого!
Подробности Категория: Компьютеры, ПО Опубликовано 16.03.2013 12:03После установки Windows на ноутбук, по умолчание установлен автоматический переход в спящий режим ноутбука, при его бездействии. Это сделано с целью экономии заряда аккумулятора. С одной стороны это очень полезная функция, например когда незапланированно покидаешь работащий от батареи ноутбук, в том случае если функция включена, через определённый промежуток времени по истечении которого система не заметя действий пользователя, перейдёт в спящий режим (не выключение). С другой стороны если у вас на ноутбуке выполняется какой-то важный процесс, прерывание которого просто недопустимо, эта функция оказывается даже вредной и неприемлемой.
Как включить или отключить автоматический переход ноутбука в спящий режим
1. Зайдите в Пуск , затем в Панель управления .
2. В панели управления выберите Электропитание .
3. В левом меню, появившегося окна выберите Настройка перехода в спящий режим .
4. Перед вами откроется окно, в котором вы сможете отключить автоматический переход в спящий режим для ноутбука или наоборот включить его, выставив необходимое время по истечении которого система переведёт ноутбук в спящий режим.
Можно выставить разные значения для ноутбука во время питание от батареи и от сети.
В этом окне можно также настроить затемнение и отключение дисплея ноутбука по истечении определённого промежётка времени бездействия.
5. После того как вы поменяли параметры на удобные вам, нажмите кнопку Сохранить изменения . После этого изменения вступят в силу.
Последние материалы сайта
Телефоны

Не работает сенсор на телефоне Huawei
Компания Хуавей выпускает надёжные смартфоны, но нередко они выходят из строя из-за неосторожных манипуляций своего владельца. Если не включается телефон Huawei, причиной этому могут быть случайные падения девайса или неудачная смена его ПО. В таком состо
Сравнение
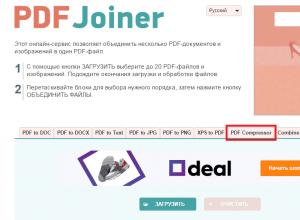
Как соединить файлы в один файл?
В последнее время стал актуальным вопрос про объединение нескольких файлов формата pdf в один. Не менее актуальным является объединение jpg файлов в один pdf онлайн. Кому — то нужно отсканировать договор на нескольких листах, а затем объединить, кто — то
Android/iOS

Удержание предметов в Steam
Предисловие В конце ноября 2015 г. стало известно о том, что Valve собирается ввести сервис «Escrow» в системе обмена Steam. Информация появилась из кода JavaScript одного из файлов клиента Steam.С 9 декабря все пользователи, которые продают или передают
Гаджеты
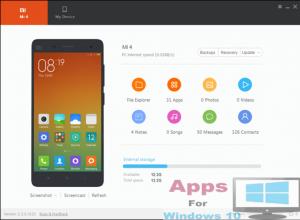
Почему Xiaomi Mi PC Suite не видит телефон и как его настроить Установка приложения MiFlash
Xiaomi is the top smartphone and tablet maker in China and they have been busy in making tons of new devices every year. There are many new devices that has been released and you can’t find the required drivers of those devices. So Today we are bringing t
Гаджеты

Как разблокировать Samsung если забыл пароль?
Забыл графический ключ и не знаю, что делать - учитывая количество пользователей смартфонов и планшетов Android, с проблемой может столкнуться каждый. В этой инструкции я собрал все способы разблокировать графический ключ на телефоне или планшете с Androi
Интернет
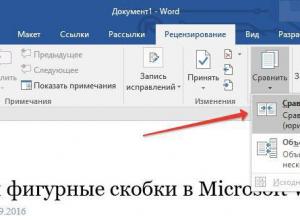
Утилиты для быстрого сравнения документов
Часто бывает, когда вам приходится работать с большим количеством данных, чтобы знать различия между двумя наборами текстовых данных.Простое решение для быстрого поиска, если набор данных выглядит одинаково или нет, или иметь обзор разных строк, - использ
