Скорость кулера в биосе ноутбука. Раздражает шум компьютера? BIOS: регулировка скорости вращения вентиляторов
Кулер – важный элемент системы охлаждения системного блока, предотвращающий перегрев основных компонентов. Однако иногда вентилятор работает излишне интенсивно, производя лишний шум. Давайте посмотрим, как изменить скорость вращения кулера, используя программы Speedfan и встроенные средства BIOS , чтобы отрегулировать уровень производимого шума.
Использование программы SpeedFan
Программа для регулировки скорости кулера SpeedFan является наиболее известной утилитой, с помощью которой пользователи управляют работой вентилятора. Распространяется она по бесплатной лицензии, к тому же имеет русскоязычный интерфейс, который можно включить в разделе «Options ».

Важно! Чтобы вы могли управлять кулером, он должен быть подключен к материнской плате через 3-pin разъем. Если у вас несколько вентиляторов, и питаются они напрямую от блока питания, то их нужно обязательно переключить, иначе увеличить скорость кулера или уменьшить её не получится.

Утилита предоставляет множество функция для управления компонентами компьютера, но мы остановимся конкретно на работе с кулером:
- Обратите внимание на пункт «CPU 0Fan » – в нём отражена скорость вращения кулера процессора.
- Внизу вы видите несколько полей с процентными показателями. Вам нужно отыскать то поле, которое отвечает за кулер. Делается это так: вы поочередно меняете значение каждого из полей до 50-70% и смотрите, когда в пункте «CPU 0Fan » начинает падать количество оборотов.
- С помощью найденного поля снизьте скорость вращения, чтобы кулер начал работать тише. Не забывайте ; если вентилятор будет недостаточно охлаждать чип, он перегреется.

Подобным образом можно отрегулировать скорость всех кулеров, подключенных к материнской плате. Можно использовать более гибкий вариант настройки и указать не конкретное значение, а диапазон интенсивности вращения вентилятора.


Скорость вращения лопастей должна уменьшиться, шум от кулера – снизиться. Не забывайте следить за температурой процессора в строке «CPU ». Если она превышает 70 градусов, запускайте кулер на полную мощность.
Использование средств BIOS
Регулировку скорости вращения вентилятора можно производить и без использования специальных утилит. Все необходимые для выполнения этого действия инструменты есть в базовой системе ввода-вывода; чтобы ими воспользоваться, нужно лишь знать, как в БИОСе настроить скорость кулера.
Этот способ может показаться сложным начинающим пользователям, которые никогда не работали с BIOS . Поэтому если вы не уверены в своих знаниях, лучше остановиться выбор на Speedfan .
Изменение скорости кулера производится путем активации определенных функций в BIOS и установки пороговых температурных значений, при достижении которых вентилятор запускается или отключается (если есть такая возможность).
Главный недостаток этого способа – необходимость активации нескольких утилит, название и количество которых меняется в зависимости от версии BIOS , модели материнской платы и поколения процессора. Например, для чипа Intel Core вам нужно активировать утилиты AI Quiet и Intel SpeedStep, которые автоматически снижают интенсивность работы вентилятора при низкой температуре процессора.

Сложность еще и в том, что все параметры приходится настраивать вручную, плюс иногда необходимо менять их «на лету», если условия работы компьютера становятся другими. Придется каждый раз и заново регулировать настройки, включая/выключая утилиты, поэтому для решения вопроса, как регулировать скорость кулера, лучше всё-таки выбрать утилиту SpeedFan .
Не секрет, что высокопроизводительные микропроцессорные устройства греются при работе: чем больше нагрузка – тем сильнее. Для многих элементов современного компьютера установки на «чип» обычного радиатора уже недостаточно – требуется активный отвод тепла. Проще всего это реализовать с помощью вентилятора (кулера): уже никого не удивляют системные блоки с суммарным числом кулеров в 8-10 шт. Иногда на материнской плате не хватает разъемов для подключения дополнительных вентиляторов, и подключение производится через разветвитель питания или реобас.
Одиночный кулер шумит несильно и электроэнергии потребляет мало. Но если в корпусе их с десяток, шум становится уже некомфортным, да и потребление электроэнергии возрастает до вполне заметных значений.
Чаще всего необходимость изменения скорости вращения вентиляторов связана как раз с избыточной шумностью системного блока. Если эффективность охлаждения системного блока достаточно высока и перегрева каких-либо элементов компьютера не возникает даже при самых высоких нагрузках, можно попробовать снизить скорость вращения некоторых вентиляторов.

Одним из способов такого снижения является использование реобаса – многоканального регулятора скорости вращения вентиляторов.
Но этот способ – не единственный. Большинство современных материнских плат способно регулировать скорость вращения подключенных вентиляторов. Во многих случаях даже не понадобится установки какого-либо программного обеспечения – необходимая функция встроена в BIOS.
Для входа в BIOS необходимо при загрузке компьютера нажать определенную клавишу (или сочетание клавиш), чаще всего – Delete. Если по нажатию Delete при загрузке компьютера ничего не происходит, следует посмотреть на нижние строчки экрана при загрузке – там при начале загрузки обычно выводится подсказка, какие именно клавиши следует нажимать для входа в BIOS.
В BIOS следует найти страницу с настройками работы вентиляторов (Fan Speed, Fan Control, Fan Profile и т.п.) Настройки CPU Fan относятся к кулеру процессора, Chassis Fan – к кулеру (или кулерам) корпуса. Настройки кулера процессора следует менять только если вы точно знаете, что делаете и уверены в правильности своих действий – перегрев процессора может привести к выходу его из строя. Настройки кулера корпуса не столь критичны, но бездумно их менять тоже не стоит; будет нелишним перед изменением записать все старые значения.
Для регулировки скорости вращения в первую очередь следует убедиться, что эта функция включена: параметр Q-Fan Control (или Fan Speed Control) должен иметь значение Enabled. При этом становятся доступны параметры тонкой настройки вентилятора – в некоторых BIOS их много, в других меньше. Чаще всего самым простым способом снижения шума (или, наоборот, улучшения охлаждения) является смена профиля (Q-Fan Profile). Для снижения шума следует установить его в Silent, для увеличения охлаждения – в Performance или Turbo.
После сохранения настроек и перезапуска системы следует убедиться, что настроенный кулер крутится и что не происходит перегрева системы, в обратном случае следует вернуть старые настройки BIOS.
Если нужные настройки в BIOS не нашлись, не стоит расстраиваться – чаще всего подключенными к материнской плате вентиляторами можно управлять и с помощью специализированного ПО. Самая популярная из таких программ (и при этом абсолютно бесплатная) – это speed fan. При запуске программы в первой же вкладке будут отображены все найденные вентиляторы, их скорости вращения и температуры элементов компьютера – на них следует ориентироваться при настройке кулеров. Рекомендации по настройке те же – следует с осторожностью оперировать настройками CPU Fan (кулер процессора) и GPU Fan (кулер видеокарты). При изменении скоростей (от 0 до 100%) следует отслеживать воздействие этих изменений на температуру. В программе также можно задать критические температуры для всех элементов и, указав, какой кулер за какую температуру отвечает, запустить режим автоматического регулирования скорости вентиляторов.
Если же ни speed fan, ни другие аналогичные программы «не увидели» вентиляторов, или если вентиляторы вообще подключены не к материнской плате – тогда для настройки их скорости вращения потребуется реобас.

Перед рассмотрением характеристик реобасов следует упомянуть об еще одной, очень частой причине повышенной шумности вентиляторов – забивание кулеров пылью и/или загустевание в них смазки. Если вам кажется, что раньше компьютер шумел меньше, возможно, никаких программ и устройств для снижения шума не потребуется – достаточно будет почистить кулер от пыли и (при необходимости) обновить смазку.
Характеристики регуляторов скорости вращения вентиляторов.
Тип реобаса.

Основная задача разветвителя питания – обеспечить питанием дополнительные вентиляторы, для которых не нашлось разъемов на материнской плате. Разветвитель может и вообще не иметь функции управления скоростью вращения вентиляторов. Если такая функция и есть, то реализована она будет программно.

Регулятор оборотов (реобас) – обладает большей, по сравнению с разветвителем, функциональностью. Кроме подключения дополнительных вентиляторов, реобас предоставляет и некоторые дополнительные возможности, среди которых могут быть:
- контроль и отображение скорости вращения каждого подключенного вентилятора;
- контроль температуры от собственного термодатчика (или нескольких термодатчиков);
- автоматическая или ручная регулировка скоростей вращения вентиляторов;
- контроль и отображение мощности, потребляемой подключенными вентиляторами
Тип управления скоростью вращения может быть ручным или автоматическим.
При ручном управлении скорость вращения задается оператором вручную – с помощью кнопок, ручки регулятора или на сенсорном экране. Несмотря на простоту такого способа управления, удобным он будет только в тех случаях, когда не требуется менять скорость вращения вентиляторов во время работы компьютера. Для подстройки скорости вращения корпусных вентиляторов такой способ еще сгодится, а для управления скоростью вращения кулера процессора – уже нет.
Автоматический
тип управления, предусматривающий автоматическое изменение скорости вращения кулера в зависимости от показаний термодатчика, намного удобнее в эксплуатации и обеспечивает лучшие условия работы оборудования. Для управления кулерами элементов, сильно меняющих температуру в зависимости от нагрузки, следует использовать реобасы с автоматическим типом управления.
Количество подключаемых вентиляторов определяет, какое максимальное количество вентиляторов можно подключить к реобасу. Следует иметь в виду, что с ростом количества подключенных вентиляторов, растет и потребляемая устройством мощность; у блока питания компьютера должен быть достаточный запас мощности.

Наличие дисплея с возможностью вывода на него значений температур и скоростей вращения вентиляторов в некоторых случаях может оказаться нелишним. Дисплей может предупредить о приближающемся перегреве или неисправности вентилятора и предотвратить сбой или потерю данных. Для серверов (часто не имеющих своего монитора) такой дисплей будет особенно полезен.

Контроль температуры осуществляется по термодатчикам материнской платы либо по собственным термодатчикам реобаса. В последнем случае следует также выяснить количество каналов измерения температуры (проще говоря, количество термодатчиков). У многих реобасов контроль температуры производится по одному термодатчику. Если к такому реобасу предполагается подключение и кулеров процессора/видеокарты, это может привести к проблемам (если установить датчик у процессора, он может «не заметить» перегрева видеокарты и наоборот). Реобасы с несколькими термодатчиками стоят дороже, но в случаях, аналогичных вышеприведенному, на этом экономить не стоит.

Разъемы для подключения вентиляторов могут быть 2-pin 3-pin и 4-pin.
2-pin и 3-pin разъемы предполагают управление скоростью вращения вентилятора с помощью изменения его напряжения питания. Этот наиболее простой способ, поэтому реализующие его реобасы и вентиляторы недороги. Недостатками этого способа является невысокая точность задания частоты вращения и снижение крутящего момента со снижением напряжения. Вентиляторы с 3-pin разъемом вообще не могут крутиться медленнее некоторого порогового значения – крутящий момент становится настолько мал, что его не хватает для проворота крыльчатки. Для корпусных вентиляторов и вентиляторов жестких дисков такие вентиляторы подойдут, но на процессоры уже давно принято ставить вентиляторы, подключаемые 4-pin разъемом.
4-pin разъемы предполагают управление скоростью вращения вентилятора с помощью широтно-импульсной модуляции (ШИМ). При этом питание на вентилятор подается полное - 12 вольт – но не постоянно, а импульсами, меняя продолжительность которых, можно очень точно задавать частоту вращения вентилятора. Кроме того, при таком способе нет ограничения на минимальную скорость вращения – регулируемый таким способом вентилятор может вращаться даже со скоростью 1 об/мин. Единственный недостаток такого способа – он сложнее в реализации, а следовательно, дороже.
Разъем питания реобаса может быть 3-pin (в этом случае регулятор скорости подключается к одному из свободных 3-pin разъемов материнской платы) 4-pin Molex (питание берется с одного из разъемов блока питания) и SATA (питание берется с разъема SATA материнской платы).
Если вас интересует вопрос о том, как в БИОСе настроить скорость кулера, то современные BIOS предлагают целый набор разнообразных опций, позволяющих оптимизировать скоростные параметры вентиляторов, работающих внутри системного блока.
Вопрос, о том, как настроить необходимую скорость вращения кулера, далеко не праздный – ведь процессорный кулер, точнее, входящий в состав кулера вентилятор потребляет достаточно много энергии; кроме того, его вращение создает постоянный шум.
Шум, производимый кулером, иногда не имеет большого значения при интенсивной работе компьютера. Например, на фоне звуковых эффектов, которые сопутствуют многим компьютерным играм, шум кулера вряд ли будет заметен. Однако в те периоды, когда процессор не занят интенсивной работой, шумность кулера процессора, скорее всего, будет лишь раздражать пользователя. Производят шум и другие вентиляторы, находящиеся в системном блоке, например, вентилятор, расположенный на задней панели системного блока, или вентилятор, охлаждающий чипсет материнской платы.
Многие кулеры имеют функцию, позволяющую снижать скорость своего вращения во время тех периодов, когда процессор не слишком загружен. Таким образом, в эти моменты времени кулер будет издавать незначительный шум или не издавать его вообще. Подобные кулеры получили название «умных» и на сегодняшний день практически вытеснили кулеры старого типа, у которых отсутствовала регулировка скорости вращения.
Опции BIOS, позволяющие настроить скорость кулера
Пользователь имеет возможность изменять параметры работы «умных» кулеров как программным путем из операционной системы, так и средствами BIOS. В частности, существует несколько опций BIOS, связанных с настройкой скорости вращения кулера. Обычно подобные опции можно найти в разделе BIOS, посвященном настройке устройств, обеспечивающих нормальное функционирование персонального компьютера или в разделе, где располагаются функции мониторинга аппаратного обеспечения. Например, в BIOS от Phoenix-Award подобный раздел носит название PC Health Status, а в BIOS от AMI – Hardware Monitor.
Опция Smart Fan Control, как и другие подобные опции, предназначена для включения режима поддержки интеллектуального управления скоростью вращения вентилятора. В данном режиме скорость вращения вентилятора будет зависеть от загрузки центрального процессора.
Многих пользователей, особенно тех, которые занимаются разгоном центрального процессора, интересует также вопрос о том, как увеличить скорость кулера в BIOS. Методика данного процесса зависит от каждой конкретной разновидности BIOS. Далеко не всегда можно установить скорость вращения в BIOS напрямую. Тем не менее, такие опции существуют. Например, опция CPU Fan Control предоставляет пользователю возможность ввести значение скорости вентилятора, указываемое в процентах от его максимально возможной скорости вращения. Альтернативным для пользователя вариантом в этой опции является включение интеллектуальных возможностей кулера, позволяющих операционной системе самостоятельно определять его скорость в зависимости от загрузки процессора.
Некоторые опции BIOS, примером которой является Fan Profile, позволяют установить определенный режим работы вентилятора. В подобных опциях режим Perfomance или Turbo означает, что кулер всегда будет работать на полную мощность, охлаждая процессор даже в том случае, если в этом нет особой необходимости. Режим Standard предполагает работу вентилятора с уровнем загрузки, рассчитанным на средний уровень шума. Режим Silent позволяет отдать приоритет способу работы вентилятора, при котором создается наименьший шум.
Также многие BIOS оснащены опциями, позволяющими установить зависимость скорости вращения вентилятора от температуры процессора. Примером подобной опции является Smart CPU Fan Target. В ней пользователь может выбрать необходимое значение температуры процессора, которую будет стремиться поддерживать вентилятор.
Кроме того, существует ряд опций, позволяющих установить значение температуры, при которых вентилятор будет включаться или станет работать на максимальных оборотах. Примерами таких опций являются CPU Fan Start Temperature и Full Speed Temperature.
Во многих BIOS существуют также опции, позволяющие настроить не только параметры вращения вентилятора процессора, но и параметры других вентиляторов, находящихся в системном блоке, например, вентилятора на панели корпуса, вентилятора чипсета, и т.д.
Заключение
Современные охлаждающие устройства обладают широкими возможностями по настройке оптимального способа их работы, в том числе и по настройке скорости вращения вентилятора, входящего в их состав. В процессе их настройки пользователю могут помочь встроенные средства BIOS. BIOS любого персонального компьютера, как правило, предлагает несколько опций для настройки «умных» кулеров, позволяющих выбрать определенный профиль работы вентилятора или установить зависимость скорости вращения кулера от температуры центрального процессора.
Привет! Вы, конечно же, замечали, что в вашем компьютере или ноутбуке кулеры не всегда вращаются с одинаковой скоростью. Когда задействовано больше ресурсов системы и, соответственно, выше теплоотдача вашего компьютера или ноутбука, то скорость вращения вентиляторов увеличивается автоматически. Но иногда бывает необходимо заставить вентиляторы крутиться быстрее в принудительном порядке. Вот сегодня и затронем тему, как увеличить скорость вращения кулера на ноутбуке или на компьютере .
Как увеличить скорость вращения кулера через биос
Почти всегда, имея минимальные знания в работе BIOS, в биосе можно увеличить скорость вращения кулера (и на компе и на ноуте). Что для этого нужно сделать?
- Войдите в биос. Если не знаете, то для этого нужно перезагрузить систему и во время включения нажать клавишу «DEL » либо «F2 ». Попробуйте и так и так, если не получится, прочтите инструкцию к вашей материнской плате. Там указано, как в вашем случае .
- Далее вам нужно проследовать в раздел под названием POWER . Заметьте, однако, что перемещаться по биосу придется кнопками ↓→←, а не мышкой, как вы привыкли. В разделе POWER вам нужно все просмотреть и найти пункт с надписью FAN . В разных биосах он может называться по-разному, но ключевое слово всегда одно – FAN (fan control, Q-fan function, fan speed и т.д.). Выберите этот пункт и измените его на режим Enable (задействовать).
- Далее нужно будет выбрать скорость вращения кулера. Опять же максимальная скорость везде может называться по-разному. Включите интуицию в понимании английского языка =)) . Возможны варианты: Turbo, Performance, Fast и т.п.
- Теперь осталось выйти из биоса (Esc) и при выходе сохранить измененные настройки.
Программа для регулировки скорости кулера — SpeedFan
Да, да все можно решить намного проще, ведь существует специальная программа для регулировки скорости кулера . Точнее сказать таких программ немало. Но мы в качестве пример разберем только одну – SpeedFan (скачать с сайта-разработчика).
Чтобы включить русский язык зайдите в «Configure» → «Options» → «Language» и там выбирайте «Русский». Но мы советуем работать с программой на английском языке, чтобы не напороться на «трудности перевода».
Чтобы изменить / увеличить скорость работы кулера , вам нужно зайти в конфигурации (англ. Configure), там выбрать вкладку «Скорости» (англ. speed) и выделить тот вентилятор, которым вы хотите управлять.
Его скорость измеряется в процентах. 0% вентилятор остановлен, 100% вентилятор вертится что есть мочи. Проценты вы устанавливаете в двух режимах. Когда компьютер работает в спокойном режиме и когда компьютер перегружен. Понятно, что на перегрузку нужно ставить 100% интенсивности ваших вентиляторов , а вот в спокойном режиме можете устанавливать на свое усмотрение.

SpeedFan — программа для регулировки скорости кулеров
Что еще будет полезно знать о скорости вращения вентиляторов
Чем выше скорость вращения кулера , тем, само собой, выше износ устройства и его шум. Еще от скорости вращения вентиляторов зависит энергопотребление вашего компьютера. В любом случае, лучше пожертвовать вентилятором, чем другими более дорогостоящими компонентами, поэтому не щадите вентиляторы, ведь компьютер любит ветерок и прохладу.
Работа системы охлаждения компьютера завязана на извечный баланс между шумом и эффективностью. Мощный вентилятор, работающий на 100%, будет раздражать постоянным заметным гулом. Слабый кулер не сможет обеспечить достаточный уровень охлаждения, снижая срок службы железа. Автоматика не всегда справляется с решением вопроса сама, поэтому для регулирования уровня шума и качества охлаждения скорость вращения кулера иногда приходится настраивать вручную.
Когда может потребоваться настройка скорости кулера
Регулировка скорости вращения проводится в BIOS с учётом настроек и температуры на датчиках. В большинстве случаев этого достаточно, но иногда система умной регулировки не справляется. Разбалансировка происходит в следующих условиях:
- разгон процессора/видеокарты, увеличение вольтажа и частоты основных шин;
- замена стандартного системного кулера на более мощный;
- нестандартное подключение вентиляторов, после чего они не отображаются в BIOS;
- устаревание системы охлаждения с шумом на высоких оборотах;
- загрязнение кулера и радиатора пылью.
Если шум и увеличение скорости кулера вызвано перегревом, снижать обороты вручную не стоит. Лучше всего начать с чистки вентиляторов от пыли, для процессора - снять полностью и заменить термопасту на подложке. После нескольких лет эксплуатации эта процедура поможет снизить температуру на 10–20°C.
Стандартный корпусный вентилятор ограничен скоростью около 2500–3000 оборотов в минуту (RPM). На практике устройство редко работает на полную мощность, выдавая около тысячи RPM. Перегрева нет, а кулер всё равно продолжает выдавать несколько тысяч оборотов вхолостую? Придётся исправлять настройки вручную.
Предельный нагрев для большинства элементов ПК - около 80°C. В идеале необходимо держать температуру на уровне 30–40°C: более холодное железо интересно только энтузиастам-оверклокерам, с воздушным охлаждением такого добиться сложно. Проверить информацию по температурным датчикам и скорости вентиляторов можно в информационных приложениях AIDA64 или CPU-Z/GPU-Z.
Как настроить скорость вращения кулера на компьютере
Осуществить настройку можно как программно (правками в BIOS, установкой приложения SpeedFan), так и физически (подключив вентиляторы через реобас). Все способы имеют свои плюсы и минусы, реализуются по-разному для различных устройств.
На ноутбуке
В большинстве случаев шум вентиляторов ноутбука вызван блокированием вентиляционных отверстий или их загрязнением. Снижение скорости кулеров может привести к перегреву и быстрому выходу девайса из строя.
Если шум вызван неправильными настройками, то решается вопрос в несколько шагов.
Через BIOS
- Перейдите в меню BIOS, нажав в первой фазе загрузки компьютера клавишу Del (на некоторых устройствах - F9 или F12). Способ входа зависит от типа BIOS - AWARD или AMI, а также производителя материнской платы.
Зайдите в настройки BIOS
- В разделе Power выберите пункт Hardware Monitor, Temperature или любой похожий.
Перейдите во вкладку Power
- Выберите в настройках нужную скорость кулера.
Выберите нужную скорость вращения кулера
- Вернитесь в главное меню, выберите пункт Save & Exit. Компьютер перезагрузится автоматически.
Сохраните изменения, после чего компьютер автоматически перезагрузится
В инструкции намеренно были указаны разные версии BIOS - большинство версий от разных производителей железа будут хоть немного, но отличаться друг от друга. Если строки с нужным названием не нашлось, ищите похожую по функционалу или смыслу.
Утилитой SpeedFan
- Скачайте и установите приложение с официального сайта. В главном окне отображается информация о температуре на датчиках, данные о загрузке процессора и ручная настройка скорости вентилятора. Снимите галочку с пункта «Автонастройка вентиляторов» и выставьте количество оборотов в процентах от максимального.
Во вкладке «Показатели» установите нужный показатель скорости
- Если фиксированное количество оборотов не устраивает из-за перегрева, необходимую температуру можно выставить в разделе «Конфигурация». Программа будет стремиться к выбранной цифре автоматически.
Установите нужный параметр температуры и сохраните настройки
- Проконтролируйте температуру в режиме нагрузки, при запуске тяжёлых приложений и игр. Если температура не поднимается выше 50°C - всё в порядке. Сделать это можно как в самой программе SpeedFan, так и в сторонних приложениях, вроде уже упомянутого AIDA64.
С помощью программы можно проконтролировать показатели температуры при максимальной нагрузке
На процессоре
Все способы регулировки кулеров, указанные для ноутбука, отлично работают и для процессоров настольных ПК. Помимо программных методов регулировки, у десктопов есть и физический - подключение вентиляторов через реобас.
Реобас позволяет настраивать скорось без использования программного обеспечения
Реобас или контроллер вентиляторов - устройство, позволяющее управлять скоростью кулеров напрямую. Элементы управления чаще всего выносятся на отдельный пульт или переднюю панель. Главным плюсом использования этого устройства является прямой контроль над подключенными вентиляторами без участия BIOS или дополнительных утилит. Недостатком - громоздкость и избыточность для обычного пользователя.
На покупных контроллерах скорость кулеров регулируется через электронную панель или механическими ручками. Управление реализовано при помощи увеличения или уменьшения частоты импульсов, подаваемых на вентилятор.
Сам процесс корректировки называется ШИМ или широтно-импульсная модуляция. Использовать реобас можно сразу после подключения вентиляторов, до запуска операционной системы.
На видеокарте
Управление охлаждением встроено в большинство программ для разгона видеокарты. Проще всего с этим справляются AMD Catalyst и Riva Tuner - единственный ползунок в разделе Fan точно регулирует количество оборотов.
Для видеокарт от ATI (AMD) следует зайти в меню производительности Catalyst, затем включить режим OverDrive и ручное управление кулером, выставив показатель на нужное значение.
Для видеокарт от AMD скорость вращения кулера настраивается через меню
Устройства от Nvidia настраиваются в меню «Низкоуровневые системные настройки». Здесь галочкой отмечается ручной контроль вентилятора, а затем скорость регулируется ползунком.
Установите ползунок регулировки температуры на нужном параметре и сохраните настройки
Настройка дополнительных вентиляторов
Корпусные вентиляторы также подключаются к материнской плате или реобасу через стандартные разъёмы. Их скорость может быть отрегулирована любым из доступных способов.
При нестандартных способах подключения (например, в блок питания напрямую) такие вентиляторы будут работать всегда на 100% мощности и не станут отображаться ни в BIOS, ни в установленном софте. В таких случаях рекомендуется либо переподключить кулер через простой реобас, либо заменить или отключить его полностью.
Работа вентиляторов на недостаточной мощности может привести к перегреву узлов компьютера, причиняя вред электронике, снижая качество и срок работы. Исправляйте настройки кулеров только в том случае, если вы полностью понимаете, что именно делаете. В течение нескольких дней после правок контролируйте температуру датчиков и следите за возможными проблемами.
Последние материалы сайта
Гаджеты

Как создать правильно группу В контакте для продажи товаров?
Приветствую вас, дорогие читатели. Социальные сети уже давно вошли в нашу жизнь, поэтому всем владельцам абсолютно любого бизнеса, как традиционного, так и удалённого, просто жизненно необходимо вести их, чтобы быть успешными, поэтому сегодня мы поговорим
Сравнение

Лучший бесплатный лаунчер для андроид
Приложения-лаунчеры уже давно являются неотъемлемой частью Android. Если вам не нравится, как выглядят ваши домашние экраны, вы можете просто загрузить приложение, чтобы изменить практически всё в системе. Нет никаких сомнений в том, что лаунчеры для Andr
Интернет

Как обменять минуты на гб Теле2: подробная инструкция
Оператор Теле 2 предлагает достаточно много различных услуг, для других операторов нетипичных.В частности, при использовании пакета с абонентской платой, нерастраченное за учетный период количество минут можно обменять на дополнительные гигабайты .В данно
Советы
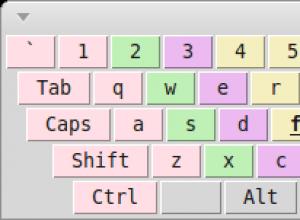
Клавиатурные тренажеры для Linux (Ubuntu)
Спасибо человеку, хорошо написал. Оказывается, уже года три как существует нативная версия 8-й версии “Соло на клавиатуре” для Linux! Написана с использованием GTK2, довольно прилично(по меркам юзабилити, как минимум), активно поддерживается, есть сборки
Программы

Baidu — что это за программа такая и как её удалить с компьютера?
Baidu – это китайская программа, которая считается антивирусом. Однако, на её поступают жалобы от пользователей, обусловленные тем, что Baidu самостоятельно устанавливается на компьютер, а после чего начинает всячески наносить ему вред и показывать себя к
Сравнение
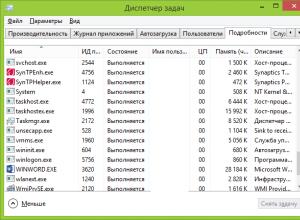
Папка не удаляется с флешки: что делать?
Почему не удаляется файл с флэшки ? Причины могут быть следующие: У вас нет прав доступа (для NTFS) Файл занят каким-нибудь процессом Повреждена файловая система Имя файла содержит недопустимые символы И что делать если не удаляется файл с флэшки? Попробу
