Программа восстановить удаленные файлы с телефона андроид. Как восстановить удаленные файлы на Android-смартфоне. Видео: Как восстановить удалённые файлы на Андроид
Если вы случайно удалите что-нибудь важное на компьютере, то всегда сможете восстановить это через корзину. Но что же делать, если вы случайно удалили файлы с планшета или смартфона. К сожалению, на мобильных устройствах нет корзин, однако данную проблему можно решить и без них. Разобраться в том, как восстановить удаленные файлы с телефона андроид через компьютер и без него вам поможет данная статья.
Наиболее простым методом восстановить файлы на Android будет воспользоваться компьютером. Первое, что нужно попробовать сделать, это подключить ваш гаджет к компьютеру и просканировать его, возможно, что копия удалённого вами файла сохранилась где-нибудь в памяти системы. Делается это так:
- Для начала подключите ваш телефон к компьютеру через USB-провод, если вы делаете это впервые, то подождите какое-то время, пока установятся драйвера.
- После этого у вас на телефоне должно появиться уведомление о подключении, нажмите на него и выберите вариант “Передача файлов” или “USB-накопитель”.
- После этого зайдите в “Мой компьютер” и перейдите в память телефона.
- В правом верхнем углу есть строка “Поиск”,в ней введите название файла, который вы удалили и нажмите “Enter”.
- Когда начнётся поиск, вверху появится зелёная полоска, не закрывайте окно поиска, пока она не исчезнет.
Если вам повезёт, то удаленные файлы с телефона найдутся и вам останется лишь перенести их туда, где вы сможете их легко найти. Если же поиск не даст результатов, то придётся прибегать к помощи сторонних программ.
Проблема удалённых с телефона файлов довольно распространена сегодня, особенно часто файлы пропадают после сброса настроек, когда система чистит всё без разбора.А потому не удивительно, что в интернете хватает программ для восстановления утерянных данных через компьютер.Вы можете выбрать любую из них на свой вкус, мы же рассмотрим два наиболее популярных варианта.

Первый вариант программа под названием “Recuva”; Recuva–это бесплатное приложение для восстановления удалённых файлов. Её главными преимуществами считаются простота и удобство, а также приятный глазу внешний вид. Если вы решите восстанавливать файлы с её помощью, то делается это так:
- Скачайте программу с официального сайта и установите её.
- После запуска перед вами появится окно с перечнем различных типов файлов для восстановления, здесь вам нужно выбрать тип удалённого вами файла.
- Здесь же вам нужно выбрать тип поиска; программа предлагает два варианта поиска на выбор: обычный и углублённый –обычный найдёт меньше удалённых файлов, но займёт совсем немного времени, углублённый найдёт больше, но может занять несколько часов.
- По окончанию настройки можно запускать сканирование.
- Когда оно завершится, программа выдаст вам список из всех подходящих файлов удалённых с вашего телефона за последнее время, где вам нужно будет найти тот, который вы случайно удалили и переместить его обратно на свой телефон.

Следующее приложение популярное среди пользователей это “7-Data AndroidRecovery”. Также как и предыдущий вариант, данное приложение распространяется абсолютно бесплатно. В целом 7-Data и Recuva очень похожи, но всё же одно серьёзное отличие у них есть. В отличие от Recuva, 7-Data Android Recovery может искать остаточные файлы не только во внутренней и внешней памяти, но и в памяти ОЗУ, из-за чего шансы на успех значительно увеличиваются.
Работать же с ним даже проще. Как только вы запустите программу она тут же начнёт поиск удалённых файлов и в конце выдаст их вам в виде всё того же списка.
Есть у 7-Data и свои минусы. Главный из них это невозможность выбрать тип проверки и тип файлов для поиска, из-за чего время, затрачиваемое на поиск, значительно увеличивается.

Восстановление удаленных файлов в телефоне без компьютера
Разумеется, далеко не всегда есть возможность подключить свой мобильный к ПК, а утерянные данные могут понадобиться срочно. К счастью, есть способы, как восстановить удаленные файлы с телефона андроид и без помощи компьютера. Делается это исключительно при помощи различных приложений, большинство из которых потребуют от вас Rootправа.
Для тех, кто мало знаком с терминологией мобильных устройств, объясним. Root права – это права на доступ к глубокой памяти устройств на базе Android. Давая какому-либо приложению Root права вы, по сути, даёте ему возможность просматривать и изменять ваши системные файлы. При работе с такими программами нужно быть предельно аккуратными, а иначе вы рискуете удалить файлы необходимые для корректной работы вашего телефона. Поэтому перед тем как восстанавливать файлы дважды подумайте, возможно, куда проще будет их просто переделать.
Начать стоит с установки подходящего приложения, а перед тем как установить его придётся выбрать. Выбор приложений восстанавливающих удалённые данные для мобильных устройств ещё больше чем для компьютеров. Давайте рассмотрим наиболее популярные приложения, их плюсы и минусы:
- GT Recovery. Первое вариант – GT Recovery. Данное приложение распространяется абсолютно бесплатно и подкупает пользователей своей простотой и отличным дизайном. Оно довольно быстро поможет вам восстановить файлы абсолютно любого формата. Приятным бонусом станет и то, что программа сделана полностью на русском. Для своей работы оно использует Rootправа, однако, если такой вариант для вас абсолютно неприемлем, то существует отдельная версия приложения под названием GT RecoverynoRoot, которой они не нужны. К сожалению, данное приложение работает не на всех устройствах, оно не поддерживается планшетами и телефонами фирмы Samsungи Apple.
- Undeleter.Следующее популярное приложение- это Undeleter. Его главные плюсы это скорость, удобство, простота понимания и безопасность. К минусам же можно отнести только необходимость в Root правах. Также малоприятным фактором является наличие двух версий приложения: платной и бесплатной. Их отличие в том, что платная версия может искать все типы файлов, а бесплатная только изображения.
- У приложения DiskDigger есть два режима работы с Root правами и без них, правда второй сильно уступает первому. СRootправами вы сможете восстанавливать удаленные видео и фотографии в их первоначальном состоянии, а без них удаленные фото и иногда с ухудшенным качеством. В остальном программа мало чем отличается от остальных, простая, удобная и бесплатная.

Это наиболее популярные приложения для восстановления утерянных данных без компьютера. Вы можете поискать другие, но стоит сразу сказать, что, несмотря на большой выбор программ, найти что-нибудь более или менее достойное удаётся крайне редко. Практически все хорошие программы здесь платные, а восстановить файлы бесплатно после сброса или случайного удаления довольно трудно. Большая часть бесплатного софта сделана“на коленке” программистами-любителями и даже с Rootправами не может восстановить ничего серьёзнее картинок.
Работают все приложения по одинаковой довольно простой схеме. Вы скачиваете программу, заходите в неё, дайте её все необходимые права, если она требует, после чего указываете путь к папке, в которой хранился ваш файл до удаления и начинаете сканирование. По его завершению перед вами появится список из всех файлов, которые когда-либо хранились в данной папке, вы находите нужные вам и восстанавливаете. Вот и всё, после этого файлы снова окажутся там, откуда вы их удалили.
Профилактические мероприятия
Теперь когда мы вернули ваши файлы на место, давайте узнаем что нужно сделать чтобы такая ситуация больше не повторялась. Самое элементарное, что вы можете сделать для сохранности ваших файлов, это оставить программу для восстановления на вашем телефоне, ведь когда вы столкнётесь с подобной проблемой в следующий раз, у вас может не быть доступа не только к ПК, но и к интернету.
Также будет не лишним время от времени создавать резервную копию данных с телефона. Делается это также при помощи приложений, коих в PlayMarket более чем достаточно. Порекомендовать здесь можно программу AppBackupRestoreTransfer, она довольна простая и удобная, а кроме того обладает широким функционалом. С её помощью вы сможете проводить резервное копирование на SD-карту или облачное хранилище, пакетное резервное копирование и восстановление и делать ещё много чего.
Также лишним у вас на телефоне не будет и приложениеRecycleBin. В начале статьи мы говорили о том, что, к сожалению, на мобильных устройствах нет корзин, из которых можно было бы легко восстановить удалённые файлы. Приложение RecycleBin – это корзина для телефона, в неё будут попадать все удалённые вами файлы и хранится там столько, сколько вы сами укажете в настройках. К слову, это далеко не единственная корзина, в интернете полно подобного рода приложений позволяющих восстановить удалённые файлы без рут прав.
Если же говорить о наиболее качественном методе хранения данных, то без сомнения это копирование. Старайтесь делать по несколько копий всех важных и хранить их на разных устройствах или хотя бы в разных папках. Вы должны отдавать себе отчёт в том, что удаление файлов это самое безобидное из того, что может с ними случиться. Например, вы можете потерять или сломать телефон и тогда восстановить файлы, хранившиеся на нём,не поможет ни одна программа. Лучше всего хранить файлы на компьютере, так как, во-первых, если что-то случится с телефоном, компьютер всё равно будет в целости и сохранности, а во-вторых файлы случайно удалённые с ПК можно восстановить в корзине. Если такой возможности нет, то хотя бы заведите себе флэш-карту, на которую будете делать копии важных файлов.
Теперь вы знаете, как восстановить удаленные файлы с телефона андроид через компьютер и без него и как защитить их от непредумышленного удаления. Не пренебрегайте методами профилактики, установить на телефон корзину или архиватор, куда проще, чем потом в спешке восстанавливать утерянные файлы.
Without a doubt, nowadays smartphones and tablets play more and more important roles in our daily life. We use smartphones and tablets to check Email, Facebook & Twitter, send & receive messages, make phone calls, read news, look up weather, play games, listen to music, take photos and videos, watch movies, get directions, access the Internet, etc. Smartphones and tablets become indispensable parts in our daily life. We are almost using them anywhere anytime and may feel like a fish out of water without them.
As most of time we are using the mobile phones and tablets, much important data is generated and stored in the memory of the devices. It’s usually a good idea to back up the files on the mobile phones and tablets regularly. To backup iPhone, iPad and iPod without iTunes, iPhone PC Suite is usually a good choice; to backup Android phones and tablets, Android File Transfer is highly recommended. Most people know regular backup is necessary, but not all of us will have time to do the job opportunely due to being busy for family, work, study and life, so data loss happens occasionally. What to do if we have lost the important data on our mobile devices? This tutorial comes to solve the problem.
Since Android phones and tablets become more and more popular and have more and more market share among the abundant mobile devices, in this tutorial how to recover deleted files on Android phones and tablets will be introduced.
To recover deleted files from Android, generally, there are 2 methods: using Android file recovery software and using Android SD card recovery software.
If you want to recover deleted contacts, text messages, call history and WhatsApp messages from an Android, Method A is the only choice. For the Android device which doesn’t have any memory card and on which all the content is stored in the internal storage, Method 2 also won’t work, only Method 1 can be used. With Method 2, you can only recover deleted files (excluding contacts, SMS, WhatsApp chat history, call logs) from the memory card (usually microSD card, also called T-Flash or TF) of the Android phone or tablet. Both the 2 methods can be used to retrieve deleted files from Android on either PC or Mac.
Method A:
Recover deleted files on Android using Android file recovery software
After the download, run it and start to recover deleted files in Android by following the steps below:
1. Activate USB debugging on the Android phone or tablet which you want to recover deleted files from:

2. Link the Android device to the computer. Please make sure the battery life of the device is more than 20% to ensure a complete Android file recovery. It’s suggested to connect one Android phone or tablet at one time.

3. When the Android file recovery software detects the device, select the types of the files you want to recover from the Android device and click “Next”.
Currently, there are 8 supported file types for you to choose from:
Contacts, Messages, Call History, WhatsApp messages & attachments, Gallery, Audios, Videos and Documents

4. Select a storage scanning mode and click “Next”.
If you want to scan the deleted files only, choose the “Scan for deleted files” mode, and it takes the least time in all the modes;
By choosing “Scan for all files”, all the files on your Android device will be scanned, including the deleted files and the files on the device currently;
If the above 2 modes cannot find the deleted files you are looking for, try the “Advanced mode”, however, it takes more time compared with other modes.

5. The software will start to analyze and scan the files on the Android device, and after the scanning, the files found will be listed by category. The deleted text messages (SMS), MMS, contacts, call logs and WhatsApp chat history will be shown in red. Preview and select the files that you want to recover from the Android device, and click “Recover”. The selected files will be saved to your computer.

The recovered contacts, messages, photos, audios and videos can be transferred back to Android phone and tablet again with the help of Android File Transfer .
Method B:
Recover deleted files on Android using Android SD card recovery software
When the download is complete, install the Android file recovery software.
Once you’ve done that, do the following in the order specified to recover deleted files from Android phones’ or tablets’ memory or SD cards:
1. Connect your Android phone or tablet to the computer with the USB cable given when you bought the device.
2. Once the device has been connected, pull down the notification bar on the device, set the USB connection mode as “USB Mass Storage” or “Media device (MTP)”. The potions may be various in different Android phones and tablets.
3. Run the Android file recovery software, click “Next” to enter the “Wizard Mode”.

4. Select the type of files that you want to recover from your Android. If you want to recover all the deleted files on Android, select “All File Types”.

5. Specify the volume name of your Android or select “External removable devices” directly.

6. Click “Start” and the Android file recovery software will start to scan the deleted files on your Android. Checking “Enable Deep Scan” is greatly helpful for retrieving deleted files from formatted SD card or phone memory. By ticking “Enable Raw File Recovery”, you may find the files lost long time ago due to various reasons. It takes more time to scan if you check the 2 options.

7. The found files will be listed by category so that you can easily preview and select the files you want to recover from the Android. Then, click “Recover” to save the selected files to your PC or Mac.

Till now, the deleted files on Android have been recovered successfully. If you have any questions or suggestions about how to recover deleted files on Android, please feel free to contact us. We’ll try our best to solve your problems about Android file recovery.
Многие пользователи Android телефона путают, когда они удаляют полезные данные с внутренней памяти. Внутренняя память не подключается в качестве накопителя, как внешняя память, как SD-карты, и многие инструменты не может восстановить данные с внутренней памяти. Кроме того, по причинам, как сброс настроек телефона Android, после форматирования или заводских настроек, вирус или вредоносный атак, вам легко потерять данные на вашем телефоне. является одним из лучших программ, поможет вам найти и восстановить потерянные и удаленные данные.
Восстановление удаленных файлов на Android через Tenorshare UltData for Android
Как восстановить удалённые файлы на Android?
- Можно восстановить все данные на Android OS, включая контакты, сообщения, видео, WhatsApp, фото, история вызовов и больше.
- Сканировать и вернуть файлы с внутренней памяти и SD карты, без резервной копии. Внутренней памяти Android не показывают как внешний диск, когда вы подключите устройство к компьютеру, труднее восстановить данные из внутренней памяти телефона андроид. Благодаря Tenorshare UltData for Android, теперя вы свободны от этой проблемы.
- Поддерживать все Android устройства, как Samsung, Lenovo, Xiaomi, Huawei, HTC, LG, Sony, Google Nexus, Motorola, ZTE, и т.д. Совместимость с Android OS 8.1/8.0./7.0 и более ранних моделей. Если вы хотите узнать, как восстановить удаленные фото с телефона samsung и восстановить удаленное видео на андроиде.
- Безопасность восстановления, не нужно беспокоить о утечки данных или вирусных инфекций.
- Позволять просмотреть данные в вашем устройстве перед восстановлением. Тоже можно выбрать данные, которые вы хотите вернуть.
Как восстановить данные на андроиде
Как восстановить данные из внутренней памяти на устройстве android
Бесплатно скачать эту программу и следуйте ниже руководство, узнайте, как восстановить данных на телефоне Samsung Galaxy/Motorola/LG/HTC/Sony.
Для восстановление удаленных файлов из внутренней памяти Android необходимо сменить настройках Android во-первых. Перейдите в Settings > Applications > Development > USB Debugging, и включите его. Во-вторых, подключите телефон к компьютеру с помощью кабеля USB. На устройстве, выберите подключенный USB. В появившемся интерфейсе выберите кнопку «Connect storage to PC». Сейчас вы можете запустить Tenorshare UltData for Android, чтобы начать процесс восстановления данных.
- Делать резевную копию для важных файлов, как сообщения, контакты, видео и другие данные на вашем компьютере.
- Не скачать и установить неизвестные приложения на вашем телефоне Android, это может привести к вирусу вашего устройства.
- Не подключите телефон к компьютеру с вирусом или извлечь файлы из других небезопасных устройств. Мы предложим установить высокое качество анти-вирус приложение, чтобы защитить вашу систему Android.
- Перед удалением ненужных данных, проверьте еще раз, и продолжайте этот процесс.
- Чтобы предупредить случайное удаление или форматирование, использовать функцию карты памяти“Write Protect”. Здесь несколько приложений доступны в интернете, которые будут предлагать защиты от записи на карту памяти.
Для Tenorshare UltData for Android, у нас есть бесплатная пробная версия. Вы можете попробовать и решить, что купить ли его. Мы очень рады помочь вам восстановить данные с андроида. Если у вас есть другие вопросы, обращайтесь к нам.
Если в вашем распоряжении есть компьютер, работающий под управлением операционной системы Windows, то вы знаете о такой полезной и удобной штуке, как корзина. Удаленные файлы попадают именно туда, после чего у вас почти всегда есть возможность восстановить случайно удаленные данные.
А как восстановить удаленные файлы с телефона на Андроиде? Действительно, штатной корзины здесь нет, поэтому файлы удаляются сразу. Как же восстановить случайно удаленные файлы? Мы можем поступить следующим образом:
- Заранее установить файловый менеджер с корзиной;
- Воспользоваться специальным софтом для восстановления файлов.
Давайте рассмотрим эти способы более подробно, а заодно поговорим о необходимом программном обеспечении.
Восстановление удаленных файлов из корзины
Наверняка вы слышали такое утверждение, что болезнь легче предотвратить, чем вылечить – это выражение повторяют многие медики, особенно терапевты. Доля правды в этом есть, тем более что в распоряжении человечества есть все, что нужно для предупреждения возникновения тех или иных заболеваний.
То же самое относится к смартфонам и планшетам, работающим на операционной системе Android – здесь имеются инструменты, позволяющие заранее предотвратить утерю важных данных, начиная от рабочих документов и заканчивая фотографиями. Корзина – это своеобразная подушка безопасности, созданная для временного хранения удаленных данных .
Сначала все удаленные файлы попадают именно в нее. И лишь потом удаляются окончательно, причем вручную, с помощью соответствующей команды в контекстном меню. Если вы вдруг поняли, что случайно удалили пачку важных данных, зайдите в корзину, выберите нужные файлы и восстановите их одним нажатием мыши.
Но это относится к операционной системе Windows – на мобильных платформах такого не наблюдается. Как восстановить удаленные файлы на Андроиде и предотвратить случайную потерю данных? Для этого нужно заглянуть в Play Market и поискать приложение для организации корзины.
Лидером здесь является приложение Dumpster – Корзина от разработчика Baloota. Оно позволяет организовать полноценную корзину для хранения удаленных файлов. Работает Dumpster следующим образом:
- Заходим в любой файловый менеджер и выделяем ненужные файлы;
- Отправляем их на удаление;
- Запускаем Dumpster и видим файлы, которые мы только что удалили.
Созданную корзину нужно периодически чистить, так как удаленные файлы по-прежнему занимают лишнее место в памяти смартфона на Андроиде. Зато появляется возможность мгновенно восстановить случайно удаленные данные и ценные файлы. Приложение Dumpster является бесплатным, но платный функционал здесь все-таки есть.
Например, это облачное копирование случайно удаленных файлов – они не остаются в памяти Андроид-смартфона, а отправляются на хранение в облачное хранилище . Благодаря этому мы получаем удобный инструмент для восстановления файлов и экономии места в памяти. Также доступна платная функция по защите удаленных файлов от доступа посторонних лиц.
Удобной функцией, причем бесплатной, является автоматическая очистка корзины. Она может производиться раз в неделю, раз в месяц или раз в квартал.
Для того чтобы полностью и безоговорочно удалить ненужные файлы, зайдите в Dumpster, выделите их и нажмите на ярлычок с корзиной. Теперь файлы будут удалены окончательно и бесповоротно. Каких-то иных функций, достойных упоминания, в этом приложении нет. Поэтому мы перейдем к следующему способу восстановления удаленных данных.
Помимо приложения Dumpster, вы можете воспользоваться любым другим аналогичным софтом. Например, корзина имеется в таком популярном файловом менеджере для Android, как ES Проводник.
Восстановление полностью удаленных файлов
Как восстановить удаленные файлы с планшета на Андроид, со смартфона и с любого другого устройства на операционной системе Android? Для этого мы можем использовать софт из Play Market.
Не будем распыляться на десятки схожих по функционалу приложений, а рассмотрим одного из лидеров категории – это приложение GT Recovery – Восстановление – от Hangzhou KuaiYi Technology Co., Ltd. Оно бесплатное и функциональное, как нам и нужно. Открыв приложение, мы обнаружим в нем следующие функции:
- Восстановление фотографий;
- Восстановление SMS;
- Восстановление текстовых файлов;
- Восстановление мессенджеров;
- Восстановление вызовов и многие другие.
Запустив ту или иную функцию, мы быстро восстановим удаленные данные. Также здесь присутствует опция для восстановления файлов, которые мы можем отсортировать по расширению . Это очень удобно для сокращения времени восстановления — разыскиваются только нужные файлы, а не все сразу.
Минусом приложения является то, что оно требует наличия прав суперпользователя. Следовательно, для работы софта нужно получить root-права, иначе восстановление будет невозможно. Аналогичным образом работают и многие другие приложения для восстановления файлов.
Для того чтобы отыскать удаленные данные без root-прав, следует воспользоваться десктопным приложением GT Recovery. Устанавливаем приложение на компьютер, выбираем free-версию, запускаем. Смартфон/планшет запросит включение отладки по USB – соглашаемся. Далее запускаем восстановление, подтверждаем его на устройстве и дожидаемся завершения процедуры.
Обратите внимание, что работа приложения без root-прав возможна лишь в том случае, если на сканируемом устройстве установлена операционная системы Android 4.0 и выше. Для того чтобы гарантированно найти все удаленные файлы, попробуйте получить root-права.
Как восстановить удаленное видео на Андроиде или вернуть случайно удаленные фотографии? Неоценимую помощь в решении данной проблемы окажет программа 7-data Android Recovery. Она обладает русскоязычным интерфейсом и простым функционалом.
Программа успешно справляется с восстановлением файлов с карт памяти и умеет сканировать встроенную память . Для ее работы необходимо разрешить отладку USB. Далее запускаем программу, выбираем область сканирования, запускаем сканирование и ждем результатов. Сами результаты записываются в выбранную на компьютере папку.
По своему принципу действия программа 7-data Android Recovery схожа с популярным приложением Recuva. Справиться с ней сможет даже неподготовленный пользователь – настолько она проста и понятна.
Случайно удалили со смартфона фото или контакт? Со всеми бывает. Восстановить их можно с помощью программы EaseUS MobiSaver. Работает она через ПК и со смартфоном на Android. Разбираемся, насколько утилита хороша, и стоит ли ради неё «ломать» прошивку смартфона.
Принцип работы
Программа устанавливается на компьютер, к ней при помощи USB подключается смартфон. Его внутренности сканируются для поиска оставшихся «ниточек», благодаря которым удаление контактов / фотографий / сообщений и вообще любых файлов можно предотвратить, а вернее, отменить вовсе.
Для этого и нужно установить на смартфоне права суперпользователя – иными словами, Root. Без него MobiSaver не сможет получить такой доступ и забраться так глубоко в файловую систему, чтобы вытащить удалённые элементы из памяти.
Подробнее узнать про Root и выяснить, как получить заветные права суперюзера, можно на просторах Интернета, причём без особого труда. Мы же сосредоточимся на программе и посмотрим, как именно она работает.
Технические особенности
Для поиска данных MobiSaver может проникать как во внутреннее хранилище устройства, так и на SD-карту. Программа поддерживает работу с Android 5.0 и выше, а среди компьютерных операционных систем признаёт все версии Windows, начиная ещё с Windows XP. По данным производителя, их детище приспособлено к работе с более чем 6000 моделями Android-смартфонов.
Как всё происходит?
Подробно и по пунктам рассмотрим весь процесс работы с MobiSaver, чтобы выявить, насколько технология удобна и практична. А также, чтобы познакомиться с её глюками и багами. Которые, сразу замечу, присутствуют.

При запуске нас ждёт такой вот приветственный экран. Да, всё на английском, русской локализации нет. Но читать тут надо не так уж и много. При подключении смартфона к компьютеру программа быстро определяет модель устройства. В моём случае – это . Итак, если аппарат подключен и на нём активирован Root, жмём кнопку Start.

Кстати, почти сразу же после нажатия программка просит включить на телефоне режим отладки USB и переподключить его. Так что лучше активировать этот режим заранее через меню разработчиков (активируется при многократном нажатии на версию сборки в настройках смартфона).

Итак, начинается подключение нашего устройства к программе. MobiSaver просит нас быть терпеливыми, и не просто так – коннект затягивается минут на 15. И лично у меня соединение один раз прервалось, и пришлось начинать заново. Но такое долгое ожидание предстоит только при первом соединении аппарата с программой, при повторном всё уже гораздо быстрее.

Когда смартфон и программа подружились, надо пару раз нажать «Разрешить» в приходящих на телефон запросах, и вуаля – MobiSaver открывает новый экран и начинает сканировать данные на смартфоне.
Все файлы рассортированы по разделам: картинки, аудио, видео, контакты, сообщения и документы. Последний раздел – самый общий, с кучей разносортных данных вперемешку, и разобраться в файлах там труднее всего. Та информация, которая была утеряна из памяти и которую можно восстановить, отображается красным цветом.

Сканирование происходит, мягко говоря, небыстро: в правом верхнем углу сообщается, что анализ займёт полчаса, но на практике ушло почти два часа! И это при том, что на смартфоне было минимум информации: несколько сторонних приложений, не больше десяти контактов, пара-тройка фотографий, а всё остальное – исключительно системное. Даже страшно представить, сколько программе потребуется времени на сканирование данных, если устройство, особенно с большим накопителем, будет забито под завязку. Хотя может быть добавиться всего лишь 10 минут сверху — заранее не угадаешь.
И самое главное: если вдруг при синхронизации или даже после неё MobiSaver теряет с устройством соединение (что у меня произошло даже с нормально подключенным UBS-проводом), то всё придётся начинать сначала.

Итак, обнаружение данных закончено.
Я отметил галочками всё красненькое (то есть удалённое с устройства), доступное в каждом разделе, и начал восстановление. При этом почти сразу мне сообщили, что мой телефон якобы отсоединён (хотя всё было подключено), но восстановление не обрывалось. Правда, до поры – буквально через 5 минут приложение выдало ошибку и благополучно закрылось, заставив меня в очередной раз начать всё заново.
И вот что удивительно – при третьем (!) сканировании MobiSaver начал обнаруживать куда больше данных, чем в прошлые разы. Например, сначала в «Галерее» он не выдавал мне моих фотографий (ни удалённых, ни тех, что ещё были в памяти), а только системные картинки. А на третий раз утилита начала находить, вместе с моими фотками, любые смайлики и прочие мелочи, которые сохранены во внутренней памяти в виде изображений. Появились также системные звуки.

Третья попытка сбора информации со смартфона заняла просто уйму времени – около трёх с половиной часов. Но тут надо кое-что отметить: приложение позволяет начать восстановление найденных файлов в любой момент, то есть ещё до окончания полного сканирования. Однако это не даёт гарантию, что потом сканирование продолжится: ибо после очередного восстановления удалённых данных у меня опять случился вылет. Файлы, правда, на компе при этом сохранились, а в первый раз при ошибке — нет. Как это вообще работает, я так и не понял.
Так или иначе, при успешном исходе нас ждёт папка на компьютере под названием «Export», в которой лежат возрождённые файлы. А само восстановление, после выбора конкретных файлов для него, длится около 5-7 минут.
Выводы
Что получается на выходе? EaseUS MobiSaver – годная прога, которая позволяет вернуть себе случайно удалённые данные типа фотографий, контактов и сообщений. Незаменима она в тех случаях, когда удалено что-то действительно важное, и вернуть его нужно любыми доступными способами.
Перечислим основные достоинства и плюсы инструмента:
- Полноценное сканирование внутренней памяти и SD-карт, установленных в смартфон.
- Вся работа заключается в двух кликах: сначала нажал кнопку Start для сканирования, потом кнопку Recover для восстановления выбранных файлов.
- Понятный и удобный интерфейс с разделами: сразу видно, куда нужно идти и что восстанавливать.
Что по недостаткам?
- Общая стабильность работы: смартфон нередко отключается от программы по ходу сканирования, появляются различного рода глюки и сбои, а при подключении мне иногда приходилось раза по три перезагружать и телефон, и MobiSaver. Короче говоря, баги для этой программы – не редкость.
- Странные результаты сканирования.
- Необходимость Root-прав. Да, сейчас их легко получить за пару минут с помощью какого-нибудь приложения. Но надо помнить, что Root автоматически лишает смартфон гарантии, а также очень глубоко проникает в систему, что иногда приводит к ошибкам и сбоям в работе. Но фишка в том, что без рута утилита просто не сможет нормально функционировать.
Пробную версию можно получить бесплатно, а для полноценного и долгого использования придётся заплатить почти $40. Дороговато, конечно, но тут всё зависит от степени важности удалённых файлов. Главное, что MobiSaver добивается результата, хоть и не всегда с первой попытки.
Если что, скачать приложение можно по этой ссылке .
Официальный сайт EaseUS Цена: $39,95Последние материалы сайта
Сравнение
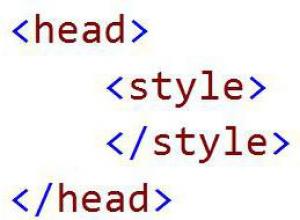
Подготовка почвы: поговорим об HTML Все об html описание и использование
Давайте согласимся иметь разногласия. Роберт Льюис Стивенсон. Э то урок, в котором мы поговорим о том, что такое мета-теги , для чего и как они используются при и как их правильно заполнить. К ак я уже говорил в , мета-теги располагаются в заголовке ht
Советы
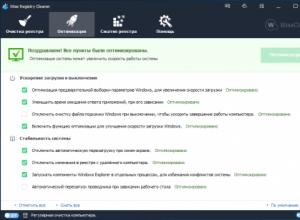
Wise Registry Cleaner скачать бесплатно русская версия
Wise Registry Cleaner Free — превосходный утилизатор компьютерного «мусора». Он удаляет все ненужные и некорректные файлы, оставляя возможность их восстановить. Эта маленькая, но полезная утилита является одним из лучших «чистильщиков» системного реестра.
Виртуальная реальность

Intel Pentium D945 характеристики: привет из прошлого!
Чипы серии Pentium D стали первыми процессорами для настольных систем, которые включали 2 вычислительных модуля на одном кремниевом кристалле. Именно такое исполнение позволяло им увеличить быстродействие в задачах, которые требовали наличия нескольких фи
Windows
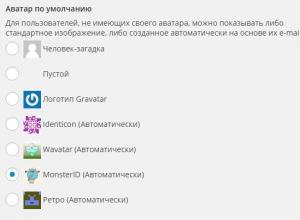
Установка аватарки на форум Как загрузить аватарку на сервис Gravatar
В этой статье мы разберемся, что такое аватары WordPress, какие они бывают, какими наделены особенностями, а также Вы узнаете как сделать, чтобы на всех сайтах WordPress отображался Ваш уникальный аватар. Аватар в комментариях — это графическое изображен
Android/iOS

Как найти первоисточник изображения в интернете Как узнать название картины
"- Давным давно, на первом курсе еще, была у нас история искусств. Лекции проходили в субботу в 8 утра и с без пяти «препод» стоял у двери, а потом закрывал ее на замок. И все. Не успел - пропуск. Весь год он показывал нам слайды картин, начиная от наскал
Интернет
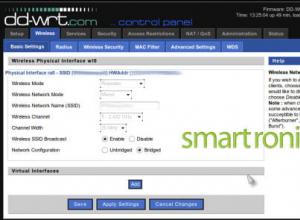
Настройка WiFi повторителя (репитера) для беспроводной сети
Есть вай фай сигнал, ноут его ловит, но хотелось бы его раздать дальше не через ноут, как точку доступа, а через роутер. Еще интересует как сделать dir 320 репитером (как AP) не получается, шил его даже, как asus wl 500, все равно не пойму. Заранее спасиб
