Программа сравнения текстовых файлов word compare. Утилиты для быстрого сравнения документов. Сравнение текстовых файлов в WinMerge
Часто бывает, когда вам приходится работать с большим количеством данных, чтобы знать различия между двумя наборами текстовых данных.
Простое решение для быстрого поиска, если набор данных выглядит одинаково или нет, или иметь обзор разных строк, - использовать Notepad ++.
Вам также потребуется установить Compare plugin. Для этого перейдите на SourceForge и загрузите последнюю версию плагина. Затем вам просто нужно извлечь скачанный архив в папку установки Notepad ++.
Затем откройте свой 1-й файл, а второй, используя Notepad ++, и когда два файла, которые вы хотите сравнить, будут двумя последними файлами, открытыми в программном обеспечении, начните сравнение с Plugin => Compare => Compare или комбинацией клавиш Alt + D.
После этого ваши файлы будут отображаться с их отличиями: строки удалены (-) и добавлены строки (+). Линии, найденные в обоих файлах, будут отображаться на белом фоне.
Блокнот ++ сравнить два XML
Также возможно, что Notepad ++ сравнивает файлы xml. Просто следуйте за предыдущими шагами, которые включают в себя Блокнот ++ сравнить плагин, открыть файл xml в «Блокноте плюс плюс» и сравнить их с помощью меню «Блокнот ++ Plugins Compare».
XML-сравнение бесплатно в Notepad ++ будет выполняться мгновенно, показывая удаленные строки, добавленные строки, текст изменен в той же строке. Notepad plus plus, вероятно, является лучшим редактором XML, поскольку он работает также как форматировщик XML и отличный редактор xml-окон Windows 10.
Вот как редактировать xml-файлы в блокноте, но также и как сохранить XML-файл в блокноте.
Пример XML-файла, используемого для сравнения двух xml-нот-файлов ++notepad ++ сравнить два файла
Действуя как отличный инструмент сравнения файлов, вы также можете сравнить текстовые файлы с этим текстом, сравнивая тэг notepad ++. Даже сравните двухсловные документы, скопировав текст в Notepad ++.
Сравните два текстовых файла с сопоставлением плагинов блокнота, который используется для сравнения 2 файлов в блокноте ++ и сравнения текстовых файлов notepad ++.
Как сравнить два файла
Загрузите плагин сравнения файлов с блокнотом ++ и установите его, чтобы использовать блокнот плюс плюс сравнить плагин, чтобы сделать блокнот ++ сравнить два текстовых файла.
сравнить два файла в блокноте ++
Таким образом можно сравнивать содержимое любого типа файла.
Основное использование - сравнить два текстовых файла notepad ++.
Но плагин для сравнения с блокнотом можно также использовать, вставляя данные из любых файлов в приложении, и используя блокнот ++ diff, чтобы показать все различия между содержимым файлов.
Таким образом, инструмент сравнения блокнота ++ может помочь проверить различия между любыми типами файлов.
Сравнить XML в Notepad ++
Сравните два текстовых файла в Notepad ++ для сравнения XML-файлов, открыв обе вкладки и воспользовавшись меню Плагины> Сравнить> Сравнить.
Это приведет к тому, что оба файла будут показаны один рядом с другим, будут выделены все различия, найденные в сравнении XML.
Как проверить разницу между двумя файлами в блокноте ++
Чтобы сравнить файлы в NotePad ++, используйте плагин сравнения, чтобы проверить различия между двумя файлами, которые нужно открывать как текстовые файлы, такие как файлы XML, файлы HTML, файлы CSV или другие текстовые файлы для сравнения.
Как установить плагин сравнения для Notepad ++
Загрузите последний подключаемый модуль сравнения с SourceForge и извлеките его в папку установки подключаемого модуля NotePad ++, обычно расположенную в папке «C: \ Program Files (x86) \ Notepad ++ \ plugins», и перезапустите программу Notepad ++ для сравнения двух файлов с помощью меню «Подключаемые модули»> «Сравнить». > Сравните.
Как сравнить два документа Word в блокноте ++
Сравнение двух текстовых файлов в Windows 10 довольно просто с Notepad ++.
Для сравнения текста документов Word скопируйте текст обоих документов на разные вкладки текстового редактора Notepad ++ и используйте плагин сравнения Notepad Plus Plus для сравнения текстов.
Различия, найденные в тексте документов Word, легко заметить в интерфейсе Notepad ++, показывающем различия между файлами.
Сравните два файла с помощью Notepad ++Установите плагин сравнения с менеджером плагинов
Плагин сравнения также доступен в менеджере плагинов.
Как установить плагин сравнения Notepad ++ с менеджером плагинов? Просто откройте меню плагинов> менеджер плагинов> показать менеджер плагинов> доступно> выберите Сравнить плагин> установить.
После того, как плагин был загружен и установлен, перезапустите Notepad ++, и он будет доступен в меню плагинов> Сравнить.
Всем известно, что "Ворд" - это многофункциональный текстовый редактор. Множество его возможностей и вовсе выходит далеко за рамки В этой статье будет рассказано о том, как сравнить два файла Word в самой программе. Процедура эта довольна простая, однако мало кто о ней вообще знает. Пригодиться она может в разных случаях, например, когда на компьютере есть два файла: ваша работа и ее черновик. Чтобы не ошибиться и не отправить заказчику черновик, лучше всего использовать именно сравнение двух файлов.
Шаг 1: подготовительный этап
Примечательно, что после того, как вы сравните два файла, они останутся неизмененными, а все несоответствия будут показаны в другом (новом) документе, который откроется автоматически. Но обо всем по порядку. Для начала разберемся, что нужно делать в первую очередь перед тем, как сравнить два файла Word.
Первым делом необходимо подготовиться. Перед тем как сравнить два файла Word, их необходимо открыть. Поэтому отыщите их на своем компьютере и кликните два раза по ним.
Теперь нужно в одном из файлов открыть нужный нам инструмент. Находится он во вкладке "Рецензирование" в группе инструментов "Сравнение". Называется инструмент "Сравнить", поэтому нажмите на него и в выпадающем меню выберите одноименный пункт.

Итак, вы на месте, теперь можно переходить непосредственно к тому, как сравнить два файла Word на различия или совпадения.
Шаг 2: выбор сравниваемых документов
Перед вами сейчас открыто окно под названием "Сравнение версий". В нем, как вы видите, есть две области: "Исходный документ" и "Измененный документ". Соответственно, в первую вы должны поместить оригинал документа, а во вторую - его исправленную версию.
Чтобы выбрать документ, вам необходимо нажать на значок папки рядом с После нажатия откроется проводник, в котором нужно проложить путь к искомому файлу. После того как это сделано, повторите действия и для второго файла.
Вот мы и выбрали нужные документы для сравнения, однако не спешите нажимать кнопку "ОК", чтобы начался процесс анализа. Для того чтобы получить желаемый результат, лучше будет задать нужные параметры. О том, как это сделать, сейчас и поговорим.
Шаг 3: задаем нужные параметры для сравнения
Итак, перед тем как сравнить два файла Word, разумнее будет задать параметры, на которые будет опираться анализ. Это позволит обнаружить те несоответствия, которые вы хотите найти.
Чтобы открыть меню параметров, вам нужно нажать на кнопку "Больше", все в том же окне "Сравнение версий".
В меню, которое развернулось, вы можете наблюдать кучу настроек. Сейчас давайте обратим внимание на группу "Параметры сравнения". В ней вам нужно выбрать те элементы, которые будут сопоставляться в двух документах. К слову, чем меньше галочек установлено, тем быстрее пройдет процесс сравнения. Поэтому, если вы ищете изменения в форматировании, будет разумно выделить лишь этот пункт, в то время как другие убрать.

В группе "Показывать изменения" выберите, в чем именно искать их: в знаках или словах. Также не забудьте указать, в каком из документов показывать результат. В исходнике, измененном файле или новом.
После того как вы зададите все необходимые вам параметры, можно смело нажимать кнопку "ОК", чтобы начался процесс анализа. Длится он не очень долго, даже если были выбраны все пункты сравнения.
Шаг 4: проверка результата
В итоге вам покажут результат. В зависимости от вашего выбора он будет продемонстрирован в одном из двух документов или в новом, третьем.
Места, которые не совпадают, будут помечены красной линией. Что очень удобно - нажав на линию, вам будут продемонстрировано различие. Оно будет перечеркнуто красной линией.
К слову, если вы не знали, как сравнить два файла Word на совпадения, то, к сожалению, такого сделать не получится в программе. Однако для этой цели можно использовать специальные сервисы.
Друзья, рад вас приветствовать на страницах моего блога. Сегодня хочу рассказать вам о 4 способах сравнения файлов по содержимому. Необходимость найти различия возникает довольно часто. Приходится делать сравнение файлов по типу или размеру. Сравнение файлов в Word и Excel тоже весьма распространённая процедура в офисах и конторах, где постоянно приходится работать с текстовыми документами и таблицами.
Но для веб-мастера или владельца сайта часто бывает необходимо сравнить два файла по содержимому. И речь идёт не о текстовых файлах, хотя и они тоже анализируются так же, а о форматах.html, .css, .php и так далее. Тех файлах, где нужно найти изменения в коде. И порой изменение одного лишь знака может обеспечить уйму трудностей с достижением результата.
Так, последний пример, когда я использовал сравнение двух файлов, — это проблема с работой комментариев. В своём я упоминал об этом. Причина была всего лишь в одном пробеле. Вы только представьте, как можно найти такое несущественное различие вручную.
И, вообще, работая с файлами сайта, достаточно часто приходиться анализировать код. Делать это вручную нереально. Куда проще воспользоваться подручными средствами, инструментами, которые должны быть у каждого веб-мастера и владельца сайта.
Способ 1. Сравнение файлов в программе Total Commander.
Этой программой я пользуюсь давно. Для работы с файлами, на мой взгляд, это одна из лучших программ. Программа Total Commander платная, но можно в течение 30 дней пользоваться и пробной версией, которая по истечении времени также будет работать, но с предложением о покупке. Скачать пробную версию можно .
Ранее я рассказывал, как настроить через TC, которое позволяет легко управлять файлами сайта и осуществлять все необходимые операции прямо с компьютера, минуя личный кабинет хостинга. Только из-за одной этой возможности уже стоит использовать эту программу.
А теперь разберём инструмент сравнения файлов по содержимому, который также позволяет редактировать и копировать данные в процессе анализа.
Итак, запускаете Total Commander – в одной из панелей выбираете первый файл для сравнения – во второй панели открываете папку со вторым файлом.
Откроется новое окно, также разделённое на две панели. В самом верху, в каждой панели будет срока для выбора файла. В одной из них первый файл будет уже выбран (но может быть и пустым). Для выбора файла нужно нажать на небольшую кнопочку со стрелочками (>>) .
Выбрав файлы для сравнения, нажимаете на кнопку «Сравнить» . В каждой панели появится содержимое выбранного файла. Отличия будут отмечены фоновым цветом.
Для внесения изменений в файл достаточно нажать на кнопку «Редактировать» . И можно приступать к внесению изменений. Также здесь будут доступны функции копирования и отката, поиска и изменение кодировки.
Если вы внесли изменения в файл, то после закрытия окна сравнения, будет предложено сохранить результат.
Способ 2. Сравнение файлов в Notepad++.
Если вам приходилось, хоть когда-либо, редактировать файлы html, css и php. То наверняка вы слышали о бесплатном редакторе кода Notepad++. Скачать программу можно .
Эта прекрасная программа, которая к неисчислимым её достоинствам позволяет ещё и файлы сравнивать по их содержимому.
Но для этого потребуется установить небольшой плагин. Делается всё это непосредственно внутри самого редактора.
Итак, запускаете редактор – переходите в пункт меню «Плагины » — «Plugin Manager» — «Show Plugin Manager» .
В новом окне выбираете плагин « Compare» и жмёте кнопку « Install» .

После установки плагина можно приступать к сравнению содержимого файлов. Для этого нужно открыть два файла – перейти в пункт меню «Плагины» — « Compare» — « Compare (Alt+ D)» .
Результат сравнения файлов будет представлен в отдельных панелях. То есть в левой будет первый файл, а в правой второй. Напротив строк, в которых найдены отличия будет предупреждающий знак и подсветка фоновым цветом.
Строка, где найдены малые отличия, будет подсвечиваться жёлтым цветом, и обозначена восклицательным знаком.
Строка, которая полностью отличается, будет отмечена на одной панели красным минусом на другой зелёным плюсом. И подсвечена соответствующим цветом.
Разумеется, найдя отличие, вы сразу можете внести необходимые поправки и сохранить изменения.
Завершить сравнение файлов можно комбинацией клавиш Ctrl+ Alt+ D .
Способ 3. Сравнение содержимого двух файлов в программе WinMerge.
Эта программа позволяет сравнивать не только содержимое файлов, но и содержимое целых папок. Этим она похожа на Тотал Коммандер, только программа бесплатная. Скачать её можно .
Установка программы стандартная и не составит труда. Поэтому на этом останавливаться не будем, а сразу перейдём к процессу сравнения двух файлов.
Запустив программу, нужно выбрать файлы для сравнения. Открываете пункт меню «Файл» — «Открыть» .


Результат сравнения представлен в двух панелях, так же как и в других примерах. Только здесь ещё и выделяется именно тот фрагмент кода, который отличается в конкретной строке.
В этой программе можно также редактировать файлы. А когда будете закрывать окно сравнения, программа предложит сохранить изменения в файлах.
Способ 4. Сравнение файлов с помощью командной строки Windows.
Этот способ позволяет сравнивать содержимое файлов без сторонних программ. Достаточно воспользоваться стандартным инструментом операционной системы Windows.
Также этот способ не позволяет редактировать файлы. Для этого нужно использовать другие инструменты. Но, тем не менее с поставленной задачей вы справитесь без дополнительных программ.
Для этого открываете «Пуск» — «Все программы» — «Стандартные» — «Командная строка» . И вводите вот эту команду:
Fc /N путь к первому файлу путь ко второму файлу
выглядит это так:
Fc /N C:\Мои документы\file1.txt C:\Мои документы\file2.txt
Готовый результат будет выглядеть так:

Когда различий мало, то их достаточно быстро можно исправить использую для этого уже программы редактирования. Но когда различий много, то анализировать информацию с помощью этого способа достаточно трудно.
Итак, о способах сравнения файлов я вам рассказал, а теперь предлагаю посмотреть видеоурок в, котором я показываю сравнение двух файлов всеми способами.
Уверен, теперь если вам необходимо будет сравнить файлы, то вы легко сможете это сделать, использую один из предложенных способов.
На этом сегодня всё, всем желаю успехов и хорошего настроения и до встречи в новых статьях и видеоуроках!
С уважением, Максим Зайцев.
Сравнение двух документов — одна из многочисленных функций MS Word, которая может оказаться полезной во многих случаях. Представьте, что у вас есть два документа практически одинакового содержания, один из них немного больше по объему, другой — немного меньше, и вам нужно увидеть те фрагменты текста (или содержимое другого типа), которые в них отличаются. Именно в этом случае на помощь придет функция сравнения документов.
Стоит отметить, что содержимое сравниваемых документов остается неизменным, а то, что в них не совпадает, выводится на экран в виде третьего документа.
Примечание: Если вам необходимо сравнить исправления, внесеные несколькими пользователями, параметр сравнения документов использовать не стоит. В данном случае куда лучше воспользоваться функцией “Объединение исправлений от нескольких авторов в одном документе” .
Итак, чтобы сравнить два файла в Word, выполните действия, указанные ниже:
1. Откройте те два документа, которые необходимо сравнить.

2. Перейдите во вкладку “Рецензирование” , нажмите там на кнопку ”Сравнить” , которая находится в одноименной группе.

3. Выберите параметр “Сравнение двух версий документа (юридическое примечание)” .

4. В разделе “Исходный документ” укажите файл, который будет использоваться в качестве исходника.
5. В разделе “Измененный документ” укажите тот файл, который требуется сравнить с ранее открытым, исходным документом.

6. Нажмите “Больше” , а затем задайте требуемые параметры для сравнения двух документов. В поле “Показывать изменения” укажите, на каком уровне они должны отображаться — на уровне слов или знаков.

Примечание: В случае, если нет необходимости выводить результаты сравнения в третьем документе, укажите тот документ, в котором эти изменения должны отображаться.
Важно: Те параметры, которые вы выбрали в разделе “Больше” , теперь будут использоваться в качестве параметров по умолчанию при всех последующих сравнениях документов.
7. Нажмите “ОК” для начала сравнения.

Примечание: Если в каком-то из документов содержатся исправления, вы увидите соответствующее уведомление. Если вы хотите принять исправления, нажмите “Да” .
8. Будет открыт новый документ, в котором будут приняты исправления (если они содержались в документе), а изменения, которые отмечены во втором документе (изменяемом), будут отображены в виде исправлений (красные вертикальные полосы).

Если нажать на исправление, вы увидите то, чем эти документы отличаются..

Примечание: Сравниваемые документы остаются неизменными.
Вот так просто можно сравнить два документа в MS Word. Как мы уже сказали в начале статьи, во многих случаях эта функция может быть очень полезна. Успехов вам в дальнейшем изучении возможностей этого текстового редактора.
Бесплатная программа для сравнения текстовых файлов и папок. Имеет удобный интерфейс, подсветку синтаксиса многих языков программирования, а также обширные настройки. Кроме того, программа умеет создавать отчеты и работать в паре с многими системами контроля версий.
Человеческая лень способна творить чудеса! Лень в хорошем смысле слова:). Ну, согласитесь, что нерезонно делать вручную рутинную работу, если есть возможность поручить ее компьютеру. Вот и сегодняшняя наша программа была найдена именно при попытке переложить на «плечи» ПК трудоемкий процесс по сравнению разных текстовых файлов.
А дело было так… Недавно мы с Русланом Богдановым переводили сайт на HTML5 с использованием разметки Schema.org . При этом приходилось часто сравнивать старую (еще не правленую) версию каждой странички с новой, в которой уже были внесены определенные правки.
И вот после пары часов работы в двух окнах Блокнота, мне пришла в голову мысль о том, что, должна быть программа для автоматического поиска различий в текстовых файлах. Сей вопрос был задан вездесущему Гуглу , и вот такая программа нашлась:). Называется она WinMerge .
Эта программа автоматически находит и отображает разницу в содержимом двух текстовых файлов, что позволяет сравнивать и править открытые документы намного быстрее, нежели при обычном визуальном поиске! По своим возможностям WinMerge лишь немного уступает платным конкурентам, таким, как, например, Compare Suite:
Сравнение с платным аналогом
Кроме того обе программы поддерживают множество кодировок (в том числе и Юникод), могут быть включены практически в любые системы контроля версий и позволяют сравнивать даже заархивированные документы (для поддержки WinMerge данной функции требуется установленный архиватор 7-ZIP и специальный плагин).
Установка WinMerge
Программа имеет две версии: обычный инсталлятор и portable-версию. Для работы с портативной Вам будет достаточно ее распаковать из архива и (при желании) запустить bat-файл (Register.bat ) для интеграции пунктов приложения в контекстное меню системы (вторым «батником» (UnRegister.bat ) можно убрать данный пункт).
В случае выбора Вами стандартного инсталлятора, Вам понадобится запустить его из скачанного архива и проследовать указаниям мастера установки. Со всеми предложениями можете соглашаться, нажимая «Далее», пока не попадете на экран выбора компонентов:
![]()
Здесь внимательно проверьте язык (-и), который выбран по умолчанию: он должен быть «Russian». Также можно установить дополнительные плагины, которые добавят несколько новых предфильтров в программу.
Следующим шагом, требующим Вашего вмешательства, будет окно выбора дополнительных задач:

По умолчанию WinMerge создает только ярлык на панели быстрого запуска и интегрируется в контекстное меню. Вы же можете еще создать ярлык на Рабочем столе (что, ИМХО, удобнее:)) и добавить папку программы в системные пути для быстрого доступа.
Сравнение текстовых файлов в WinMerge
После завершения установки запустится пустое окно WinMerge. Для начала работы Вам потребуется открыть пару файлов, которые подлежат сравнению. Это можно сделать, вызвав пункт «Открыть» из меню «Файл», или же, кликнув по одноименной кнопке на панели инструментов:

В открывшемся окне Вам предоставляется возможность указать файлы, которые будут сравниваться, путем нажатия кнопки «Обзор», а также выбрать фильтры (используются для исключения определенных типов файлов при работе с папками) и распаковщик для заархивированных файлов (если установлен соответствующий плагин).
По сути, нам достаточно будет выбрать файлы, которые отобразятся в левой и в правой панелях, и можно жать «Ok».
Окно WinMerge примет примерно такой вид:

Итак, что мы можем делать со всем этим:
- При помощи кнопок на панели инструментов (или же контекстного меню) Вы можете перемещаться по найденным отличиям и быстро копировать изменения из одного файла в другой.
- При помощи «Карты отличий» (окно «Местоположения») можно быстро оценить расположение отличий в разных документах. При этом на «карте» существует несколько цветных обозначений:
- желтым - обозначается любое отличие в документах;
- красным - обозначается выбранное отличие;
- серым - обозначается отсутствующая часть кода в одном из документов.
Советую также при работе с программой периодически обращать внимание на статусную строку в самом низу рабочего окна. В ней иногда можно видеть разнообразные подсказки, а также счетчик найденных отличий.
По завершению работы с документами (или при необходимости) Вы можете сохранить, как оба редактируемых файла, так и только отдельные из них. Для этого зайдите в меню «Файл» и выберите соответственно пункт «Сохранить файл слева» или «Сохранить файл справа»:

Настройка программы
В принципе, после установки программа полностью готова к работе. Однако Вы можете несколько улучшить или изменить некоторые из ее функций. Первое, что можно сделать, это добавить себе удобства:). Сделать это можно, зайдя в меню «Вид» и активировав пункты «Показывать номера строк» и «Перенос по словам»:

Это добавит перед панелью с кодом столбик с нумерацией строк, а сами строки теперь будут помещаться в любой размер панели за счет автоматического переноса текста (при этом структура строк полностью сохраняется)!
В этом же меню Вы можете активировать и некоторые другие возможности (типа отображения непечатаемых символов и отступов табуляции), а также отключить любые элементы рабочего окна (например, можно отключить панель сравнения и/или «карту» отличий).
Для некоторых языков программирования и программ в WinMerge существуют дополнения, позволяющие игнорировать те или иные параметры при сравнении файлов. Если при инсталляции программы Вы отмечали опцию установки плагинов, то найти эти возможности можно меню «Дополнения»:

Здесь в разделе «Предсравнение» нам доступны дополнения для:
- игнорирования комментариев;
- игнорирования колонок (видимо для HEX);
- игнорирования пунктуации;
- игнорирования табуляции;
- игнорирования номеров строк.
Скажу честно, я этими плагинами не пользовался, поскольку мне вполне хватало стандартных способностей WinMerge, но кому-то они может и пригодятся;).
Если Вам и этих возможностей программы мало, то Вы легко можете подстроить практически все в «Настройках»:

«Заблудиться» в этих настройках можно в два счета, поскольку их очень много, но я обращу внимание только на те, которые нам могут пригодиться для дальнейшей работы.
В первой группе настроек («Основные») я бы советовал активировать две опции: «Автоматически установить на первое отличие» (для большего удобства) и «Сравнения папок» в разделе «Включить окна множественного сравнения для». Последняя опция позволит открывать неограниченное количество вкладок со сравнениями при сличении папок (о котором мы поговорим чуть ниже).
Следующие настройки, подлежащие изменению находятся в разделе «Сравнение»:

В принципе здесь можно ничего и не менять, но в процессе работы я столкнулся с рядом неудобств, которых можно избежать, активировав некоторые пункты в этом разделе настроек.
Во-первых, можно отключить сравнение непечатаемых символов. Это может существенно сузить круг поисков отличий в файлах.
Во-вторых, Вы можете активировать пропуск пустых строк и команд в разных регистрах, что тоже уменьшит количество несовпадений между файлами.
В-третьих, здесь есть возможность фильтрации комментариев, которая аналогична таковой в меню «Дополнения». Все эти настройки необязательны, но позволяют иногда существенно уменьшить количество найденных отличий в файлах.
Сравнение папок
Кроме того, что в WinMerge мы можем автоматически сопоставлять файлы, мы можем еще и сравнивать папки, находя в них все измененные файлы! Однако специальной кнопки для открытия папки в программе не предусмотрено. Как же быть? Нам нужно в поле «Левый» указать любой файл из нужной нам директории, а затем убрать его имя, оставив только название папки:

После такой манипуляции поле «Правый» автоматически переключится в режим «Выбор каталога» и нам останется только выбрать нужную папку.
Особенностью режима сравнения папок является то, что все файлы отображаются в одном общем списке. При этом:


Теперь, если в «Настройках» Вы активировали опцию множественных вкладок при сравнении папок, то Вы можете открывать любые подпапки и файлы - их сравнение будет открываться в новой вкладке.
Формирование отчетов
Если Вы работаете в команде разработчиков или Вам нужно представить результаты своей работы третьим лицам, то Вам пригодится функция создания отчетов по результатам сравнения. Найти эту функцию можно в меню «Инструменты»:

Окно формирования отчета содержит всего два поля: в первом мы указываем файл для сохранения (можно несуществующий), а во втором выбираем стиль отчета. В WinMerge доступно четыре варианта стилей:
- Список с разделяющими запятыми (простой текст, например, TXT-файл).
- Список с разделяющими табуляторами (тоже текстовый файл).
- Простой HTML (формат веб-страниц (на мой взгляд, самый удобный)).
- Простой XML (тоже лучше открывать в браузере, поскольку этот формат позволяет сворачивать ненужные ветки сравнений).
Выбираем любой из стилей, а затем жмем «Обзор» и указываем в какую папку и под каким именем (а также, с каким расширением имени) сохранить отчет. Нажимаем «Ok» - радуемся:).
Здесь же (в меню «Инструменты») Вы найдете еще несколько пунктов, которые придутся по вкусу разве что серьезным разработчикам. Это функции создания патчей и фильтрации содержимого файлов и каталогов.
Первая позволяет создавать файлы, содержащие список отличий в разных версиях исходников. Этот список может быть использован, например, для исправления итоговой версии в конечном проекте в автоматическом режиме с помощью различных систем контроля версий.
Вторая функция позволяет задавать исключения на сравниваемые файлы в каталогах по маске или по типу файлов. Также имеются готовые предустановки для различных типов проектов и возможность создавать собственные фильтры любой сложности.
Достоинства и недостатки программы
- высокая точность распознавания различий;
- возможность быстрой замены фрагментов текста;
- возможность сличения папок;
- функция создания отчетов;
- обширные настройки.
- нельзя сравнивать более двух документов;
- для поддержки архивов требуется установка дополнительного ПО;
- нет функции поиска ключевых слов.
Выводы
Протестировав несколько бесплатных программ для сравнения файлов, я выяснил, что WinMerge работает наиболее корректно. Процент ошибок при сопоставлении файлов был минимальным, а значит, программу вполне можно использовать в повседневной деятельности. При этом количество ложных распознаваний можно еще уменьшить, поработав с настройками.
Если Вы работаете с текстами и Вам требуется часто сравнивать разные версии одного и того же документа, то WinMerge сможет существенно облегчить и ускорить Ваш труд. А ведь компьютер для того и создан, чтобы брать как можно больше рутины на себя, оставляя нам время для творчества;).
P.S. Разрешается свободно копировать и цитировать данную статью при условии указания открытой активной ссылки на источник и сохранения авторства Руслана Тертышного.
Последние материалы сайта
Гаджеты

Как создать правильно группу В контакте для продажи товаров?
Приветствую вас, дорогие читатели. Социальные сети уже давно вошли в нашу жизнь, поэтому всем владельцам абсолютно любого бизнеса, как традиционного, так и удалённого, просто жизненно необходимо вести их, чтобы быть успешными, поэтому сегодня мы поговорим
Сравнение

Лучший бесплатный лаунчер для андроид
Приложения-лаунчеры уже давно являются неотъемлемой частью Android. Если вам не нравится, как выглядят ваши домашние экраны, вы можете просто загрузить приложение, чтобы изменить практически всё в системе. Нет никаких сомнений в том, что лаунчеры для Andr
Интернет

Как обменять минуты на гб Теле2: подробная инструкция
Оператор Теле 2 предлагает достаточно много различных услуг, для других операторов нетипичных.В частности, при использовании пакета с абонентской платой, нерастраченное за учетный период количество минут можно обменять на дополнительные гигабайты .В данно
Советы
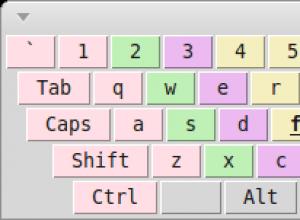
Клавиатурные тренажеры для Linux (Ubuntu)
Спасибо человеку, хорошо написал. Оказывается, уже года три как существует нативная версия 8-й версии “Соло на клавиатуре” для Linux! Написана с использованием GTK2, довольно прилично(по меркам юзабилити, как минимум), активно поддерживается, есть сборки
Программы

Baidu — что это за программа такая и как её удалить с компьютера?
Baidu – это китайская программа, которая считается антивирусом. Однако, на её поступают жалобы от пользователей, обусловленные тем, что Baidu самостоятельно устанавливается на компьютер, а после чего начинает всячески наносить ему вред и показывать себя к
Сравнение
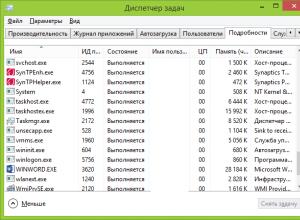
Папка не удаляется с флешки: что делать?
Почему не удаляется файл с флэшки ? Причины могут быть следующие: У вас нет прав доступа (для NTFS) Файл занят каким-нибудь процессом Повреждена файловая система Имя файла содержит недопустимые символы И что делать если не удаляется файл с флэшки? Попробу
