Программа для анализа жесткого диска. TreeSize Free Размер папок. Поиск дубликатов файлов с помощью CCleaner
Это та, что со временем места мало. С одной стороны купили себе на 1 Тб и вроде хорошо, теперь всё полезет. Но со временем выходит так, что он "забивается" и удалять не хочется старое (а вдруг пригодиться), а для нового места нету.
Тогда наступает момент в процессе которого можно кое-что освободить. Но порой и этого мало.
Затем в голове возникает резонный вопрос "а что же так много занимает места на моем диске?
".
Первым делом "идут" в папки с фильмами, затем играми и программами. И приходится удалять их скрипя зубами.
Итак, не буду Вас томить, а напишу о нескольких программах, предназначение которых - показать сколько и какие файлы (папки) занимают больше всего места на вашем диске. Разумеется все они (как и все программы что предоставлены на моем сайте) бесплатные.
Забегая вперед сообщу что смысл у всех одинаковый - проанализировать систему и выдать в наглядном виде что и как занимает место, показав при этом некоторые дополнительные возможности. В результате чего вы можете увидеть и удалить (при желании) ненужные большие файлы.
Первая программа для анализа диска и поиска больших файлов и папок - это WinDirStat
.
После установки и запуска, главное окно программы будет таким:
В нем Вы можете указать что именно нужно сканировать: все диски, определенный диск или отдельную папку.
После выбора (я выбрал один системный диск) начнется процесс сканирования:

В результате которого будет выдан результат. Окно программы поделено на 3 части:
1 - результат по папкам
2 - результат по файлам (типам/) с указанием их легенды
3 - общая диаграмма. Смысл прост - чем больше места занимает, тем больше отображение.
Результаты для удобства показаны в убывающем порядке, т.е. сверху отображаются самые "большие" файлы.

Таким образом Вы наглядно можете увидеть какие файлы и папки сколько места занимают на диске.
Теперь смотрим на то, что можно делать с этой информацией помимо простого просмотра, а именно обратите внимание на верхнее меню с кнопочками:
Так как программа на русском и кнопки содержат всплывающие подсказки, то могу лишь перечислить что вы можете сделать с папкой или файлом напрямую из этой программы:
Как видите - все самые нужные функции.
Кстати, с помощью этой программы можно так же проверять внешние и сетевые диски.
Ещё одна похожая программа - это JDiskReport
.
Отличается от предыдущей в первую очередь отсутствием русского языка.
После запуска предложит выбрать каталог для сканирования и открыть сохраненный файл с анализом.

Можно указать целый диск и вперед:

Окно поделено на две части: в левой указывается местоположение, а в правой формируется диаграмма.
Разберемся с левой частью.
В ней отображается список каталогов, отсортированный по "большинству", т.е. чем больше папка занимает места, тем она выше. В подпапках та же история.
Гораздо интереснее правая часть.
В нижней части можно изменить вид диаграммы (из четырех предоставленных) и включить показ файлов (галочка Show files
).
В верхней же части можно переключиться на 50 "наилучших" файлов (top 50
), посмотреть сколько файлов по размеру занимают определенные места (Size Dist
), когда и сколько изменялись файлы в последний раз (Modifed
) и какой объем занимают определенные типы файлов (Types
).
В верхнем меню самой программы интересны лишь два переключателя: первый, для сортировки по алфавиту (а не по "большинству"), второй для отображения числа файлов (а не объема).

Но Вы сможете только просмотреть эту информацию. Чтобы удалить файлы, придется открывать проводник и там искать эту папку или файл. Но можно и нажать ПКМ на папке и выбрать Open Explorer... для открытия.
Следующая программа для анализа и поиска больших файлов - это Scanner
.
Прога отличается от предыдущих тем, что она не требует установки (портабельная).
После запуска сразу сканирует все диски и показывает сумарную информацию:

Можно выбрать определенный диск, в результате сканирования будет показан объем папок:
Вопрос “Что занимает так много места на моем жестком диске?” иногда способен поставить в тупик. Казалось бы – все увесистые папки с документами, музыкой, фильмами, а также установленные программы нам известны, но… Когда мы кликаем по “Свойствам” жесткого диска и смотрим соотношение полного и занятого объема, то понимаем, что тут явная нестыковка – куда-то запропастились несколько (а может и с десяток-другой) гигабайт нашего драгоценного дискового пространства.
В таких случаях можно провести ревизию содержимого профилей пользователей, проверку скрытых системных файлов и папок, размера файла подкачки (Pagefile.sys), файла гибернации (hiberfil.sys), папки System Volume Information, в которой хранятся контрольные точки восстановления системы, запустить штатную утилиту Windows – “Очистка диска” и так далее. Но не всегда эти манипуляции способны пролить свет на истину.
В этой записи перечислены несколько программ, функцией которых является анализ структуры и объема информации, которая хранится на жестком диске компьютера. Лично для меня важно, чтобы эти программы были бесплатными, понятными в использовании, а главное – предоставляли достоверную информацию. С программами, отвечающими указанным условиям я и предлагаю познакомимся поближе.

SpaceSniffer представляет собой портативную, бесплатную программу, которая поможет вам понять структуру папок и файлов на жестком диске. Схема визуализации SpaceSniffer наглядно продемонстрирует вам, в каких расположениях большие папки и файлы размещены на ваших устройствах. Площадь каждого прямоугольника пропорциональна размеру этого файла. Вы можете дважды щелкнуть по любому сектору, чтобы получить более подробную информацию о нем. Если вы ищете определенные типы файлов, таких как JPG файлы, или файлы старше года, используйте опцию “Фильтр” для выбора заданных вами условий.
Программа имеет много настроек, но ее интерфейс на английском языке. Сведения, которые она выдает, мне показались не очень удобными для визуального восприятия и как следствие тому – для их оценки. Но в принципе, работает она быстро и эффективно. Во-всяком случае попривыкнув, покопавшись в настройках ее вполне можно использовать.

WinDirStat собирает информацию с выбранного диска и представляет его в три видах. Список каталогов, который напоминает деревовидную структуру Windows Explorer, отображается в левом верхнем углу и сортирует файлы и папки по их размеру. Расширенный список, который отображается в верхнем правом углу показывает статистику о разных типах файлов. Карта файлов находится в нижней части окна WinDirStat. Каждый цветной прямоугольник представляет собой файл или каталог. Площадь каждого прямоугольника пропорциональна размеру файлов или поддеревьев.
Программа не портабельная, но зато имеет русскоязычный интерфейс. В ее настройки я сильно не углублялся, но сразу бросился в глаза один нюанс – папка System Volume Information, по мнению программы у меня пустая. На самом деле это не так, Восстановление системы включено и под него в настоящее время используется чуть более 3 Гб. Так что приврала программа.
TreeSize Free

Не портабельная, выбор языков из двух: немецкий и английский. Сертифицирована Microsoft. Позволяет запускать программу обычным способом или из контекстного меню папки или диска. Это очень удобная возможность, на мой взгляд. Программа показывает вам размер выбранной папки, включая вложенные папки. Результаты представлены в виде дерева Windows Explorer, так что вы можете развернуть выбранную папку или диск и перейдите к файлу на каждом уровне. Для анализа скрытых системных папок программа попросила перезагрузку ПК.

Disktective это бесплатная, портативная утилита, которая сообщает реальный размер каталогов и распределение подкаталогов и файлов в них. Выбранная папка или диск анализируется, а результат отображается в виде дерева и диаграммы. Интерфейс английский, сбор информации быстрый.

Интерфейс английский, не портабельная. DiskSavvy – это быстрый и легкий в использовании анализатор дискового пространства, который позволяет мониторить использование дискового пространства на жестких дисках, сетевых дисках и серверах NAS. Главное окно показывает процент дискового пространства, используемого каждым каталогом и файлом. Вы также можете легко просматривать круговые диаграммы, показывающий результаты в графическом формате. Имеет большое количество настроек.
DiskSavvy доступен в виде бесплатной версии, а также полной, Pro-версии, которая предоставляет дополнительные возможности и техническую поддержку. Бесплатная версия позволяет сканировать максимальное количество файлов – 500 000, при максимальной емкости жесткого диска 2 ТБ. Он поддерживает длинные имена файлов, unicode-имена файлов и позволяет копировать, перемещать и удалять файлы непосредственно внутри программы. Прикольная программа, мне понравилась.

Для каждой выбранной папки или диска, GetFoldersize отображает общий размер всех файлов в этой папке или диске, а также число файлов и вложенных в них. Вы можете использовать GetFoldersize для сканирования неограниченного количества файлов и папок на внутренних и внешних жестких дисках, DVD-дисках, а также дисках сетевых ресурсов. Это программа поддерживает длинные имена файлов и папок и unicode-символы и обладает способностью отображать размер файлов в байтах, килобайтах, мегабайтах и гигабайтах. GetFoldersize позволяет напечатать дерево папок и сохранить информацию в текстовый файл.
Версии GetFoldersize доступны как в портабельной версии, так и в инсталлируемой, так что вы можете носить его с собой на флешке или внешнем USB-диске. Однако, если вы установите GetFoldersize, ко всем ее возможностям будет добавлена опция запуска из контекстного меню в Проводнике Windows, что позволит начать сканирование объема папки или диска, щелкнув правой кнопкой по ним. Интерфейс английский, хороший выбор настроек.

RidNacs это быстрый анализатор дискового пространства, который сканирует локальные диски, сетевые диски или отдельные каталоги, отображая результаты в виде дерева и гистограммы в процентах. Вы можете сохранить результаты сканирования в нескольких форматах (.TXT, .CSV, .HTML, или.XML). Файлы можно открывать и удалять непосредственно в RidNacs. Во время установки, вы можете добавить опцию запуска программы в контекстном меню Проводника Windows. При сканировании папки, она добавляется в список избранных дисков. Вы также можете изменить внешний вид гистограммы установив специальные скины (оболочки). Программа не портабельная, имеет 2 языка интерфейса – английский и немецкий. Некоторые папки она не смогла проанализировать, как видно на скриншоте.

Портабельная программа Scanner показывает круговую диаграмму с концентрическими кольцами для отображения использования пространства на жестком диске, внешнем жестком диске, сетевом диске. Перемещение мыши по сегментам на диаграмме позволяет отобразить полный путь в объекту в верхней части окна, а также размер каталогов и число файлов в каталоге. Щелчок правой кнопкой мыши на сегменте предоставляет дополнительные возможности. Есть возможность удаления выбранных каталогов в Корзину прямо из программы. В архиве с программой имеются 2 reg-файла, один из которых служит для добавления сканера в контекстное меню Проводника Windows, а другой для его удаления.

Free Disk Analyzer понравилась мне больше всех остальных программ. В процессе установки предлагается выбор из 5 языков, русский присутствует. Бесплатный анализатор диска отображает диски в левой части окна по подобию Проводника Windows, что позволяет быстро перейти к нужной папке или файлу. В правой части окна отображаются все вложенные папки и файлы в выбранную папку или диск, размер и доля дискового пространства которое папки или файл используют. Вкладки в нижней части окна позволяют быстро выбрать и просмотреть самые большие файлы или папки. Вы можете управлять своими файлами непосредственно в рамках программы точно также, как и в Проводнике Windows. Из дополнительных возможностей стоит отметить запуск средства удаления программ, а также меню настроек, позволяющее фильтровать только определенные файлы:

Если у вас ранее возникали проблемы с "потерей" дискового пространства, расскажите как и с помощью каких программ (либо действий) вы их решали.
Утилита для анализа занятого места на диске позволяет визуализировать то, как используется место на жёстком диске, определяя размер всех директорий, включая вложенные директории и файлы, хранящиеся на этом диске.
Это может быть очень полезным, если вы хотите освободить место на диске своего компьютера. Определив же, какие директории и файлы занимают больше всего места, легко найти среди них ненужные и удалить, освободив максимум места с минимумом усилий.
Обзор семи платных и бесплатных утилит для анализа занятого места на диске для Mac OS X я описал ниже в статье.
Обзор семи утилит для анализа свободного места на диске Mac’а
Приложения я расположил в порядке возрастания впечатления от утилиты, от отрицательного к положительному.
Дата выхода последней версии указана на момент написания статьи: январь 2014 года.
Тестирование приложений проводилось на MacBook Pro Mid 2012 и OS X 10.9.1.
DiskWave

Цена:
Бесплатная
10.08.2012
0.4.0.246
Системные требования:
Mac OS X 10.6 и выше
Сайт:
diskwave.barthe.ph
Apple AppStore:
Нет
В приложении используется простой и в то же время удобный способ представления данных, отличный от всех остальных утилит, — директории и файлы представлены обычным списком. Рядом с каждой директорией и файлом пишется их размер (цвет шрифта зависит от размера). Список можно отсортировать по имени или по размеру.

Настройки тоже лаконичны, но, кажется, есть всё, что нужно. Я не люблю, когда настроек слишком много и разобраться с ними становится задачей, сравнимой с управлением самолётом.

DiskWave имел все шансы стать отличной бесплатной утилитой для анализа места на диске, если бы не одно «но»: я смог проанализировать отдельную папку, но при анализе диска целиком приложение стабильно падает, а учитывая дату последнего обновления, скорого «фикса» ждать не стоит.

Но вдруг у вас будет работать, попробуйте.
GrandPerspective

Цена:
Бесплатная
Дата выхода последней версии:
25.08.2012
Версия, участвовавшая в обзоре:
1.5.1
Сайт:
Apple AppStore:
Нет
GrandPerspective сразу после запуска приложения просит выбрать директорию для сканирования. В отличие от DiskWave, со сканированием диска целиком GrandPerspective справился. После завершения сканирования видно такую вот немного психоделическую картину:

Очень похоже на изображение кристалла процессора под микроскопом. А вот в плане практичности, возможно, я что-то не понимаю, потому что схожим отображением пользуются также Disk Inventory X и Space Gremlin, но мне неудобно разглядывать эти разноцветные квадратики и прямоугольнички. Приходится себя заставлять ассоциировать их с файлами. Но, может быть, вам такой способ отображения будет удобен, не знаю.
 Фотография кристалла процессора под микроскопом
Фотография кристалла процессора под микроскопом
Что точно и объективно неудобно, так это необходимость кликать по квадратикам или наводить на них курсор, чтобы узнать, что это за файл за ними скрывается.
Зато в настройках можно выбрать цветовую палитру для квадратиков, например, «синие горные тюльпаны»! :)

Если для вас такой способ визуализации файлов на диске удобен, то в остальном это приложение справляется со своей задачей.
Space Gremlin

Цена:
129 руб. (на момент публикации была скидка на покупку).
Дата выхода последней версии:
1.03.2011
Версия, участвовавшая в обзоре:
1.2
Системные требования:
Mac OS X 10.6 и выше
Сайт:
www.spacegremlinapp.com
Apple AppStore:
itunes.apple.com — Space Gremlin
Эта утилита имеет сильное сходство с Disk Inventory X и GrandPerspective в способе визуализации данных, но с заметным преимуществом — вместо квадратиков файлы отображаются как, вы не поверите, файлы, а директории как контейнеры, включающие в себя другие директории и файлы.

Настроек приложение не имеет, хотя, возможно, это ограничение демо-версии. Учитывая, что результат анализа диска нельзя посмотреть в виде списка, а только в виде визуального отображения, и что приложение не обновлялось уже несколько лет, я бы не стал тратить на него деньги.

Disk Inspector
Цена:
269 руб.
Дата выхода последней версии:
08.02.2013
Версия, участвовавшая в обзоре:
1.0.4
Системные требования:
Сайт:
nektony.com/disk-inspector
Apple AppStore:
itunes.apple.com — Disk Inspector
Простая как по функционалу, так и по внешнему виду утилита. Данные о занятом месте на диске представлены в виде круговой диаграммы. Список файлов увидеть нельзя, окна с настройками нет. Очень простое, я бы даже сказал, примитивное приложение.

Учитывая ограниченный функционал, цену и отсутствие обновлений после первого релиза, рекомендовать Disk Inspector к использованию не могу.
Disk Expert

Цена:
329 руб.
Дата выхода последней версии:
22.12.2011
Версия, участвовавшая в обзоре:
1.0.1
Системные требования:
Mac OS X 10.6 и выше
Сайт:
nektony.com/disk-expert
Apple AppStore:
itunes.apple.com — Disk Expert
Disk Expert использует для визуализации круговую диаграмму, также как Disk Inspector и DaisyDisk. На мой взгляд, это самое удобное и наглядное представление содержимого диска из тех, которые я видел.

Вместо списка файлов, в Disk Expert отображаются самые большие файлы, что лучше, чем ничего, но мне удобнее, когда наряду с графическим отображением присутствует также простой список директорий и файлов на диске, отсортированный по размеру, например, как у Disk Inventory X, DiskWave и DaisyDisk.
Отдельного окна с настройками у Disk Expert нет.
Хотя это приложение и справилось с анализом диска целиком, но один раз за время обзора Disk Expert закрылся с ошибкой. Учитывая его цену и то, что обновления не выходили почти с момента релиза приложения, я бы не рекомендовал тратить на него деньги, хотя со своей задачей Disk Expert справляется.
Disk Inventory X

Цена:
Бесплатная
Дата выхода последней версии:
9.10.2005
Версия, участвовавшая в обзоре:
1.0
Системные требования:
Mac OS X 10.3 и выше
Сайт:
www.derlien.com
Apple AppStore:
Нет
Несмотря на то, что последняя версия этого приложения вышла почти 10 лет назад в 2005 году, оно продолжает оставаться мало того что работоспособным, так ещё и лучшим среди бесплатных аналогов.

Хотя для визуализации тут и используются цветные квадратики, но при этом есть и список директорий и файлов с их размерами, что облегчает понимание представленной информации. Также можно посмотреть статистику по типу содержимого.

В настройках приложения ничего сверхъестественного.

Хорошее бесплатное приложение, жаль, что не выходят новые версии и похоже, что оно заброшено разработчиком.
DaisyDisk

Цена:
329 руб.
Дата выхода последней версии:
26.11.2013
Версия, участвовавшая в обзоре:
3.0.2
Системные требования:
Mac OS X 10.6 и выше (доступна версия с поддержкой 10.5)
Сайт:
www.daisydiskapp.com
Apple AppStore:
itunes.apple.com — DaisyDisk
Эта утилита постоянно установлена на моём Mac’е и, на мой взгляд, у неё есть только один недостаток — это то, что она платная.

Данные представлены в виде хорошо читаемой круговой диаграммы, а также есть список файлов и директорий. Навигация по директориям также сделана просто и удобно.

В приложении есть всё, что нужно для анализа занятого места на диске, и нет ничего лишнего.
Просто-таки спартанские настройки.

Также это единственное приложение из обзора, которое регулярно обновляется создателями и у него продолжают выходить новые версии, что важно для приложения, особенно платного.
Заключение
Как мне кажется, есть всего два варианта из всех рассмотренных приложений, на которые стоит обратить внимание.
- Если вам важна бесплатность приложения, то стоит остановится на Disk Inventory X.
- Если вы готовы заплатить, то лучший вариант — это DaisyDisk.
Остальные приложения или проигрывают в функциональности или перестали обновляться, что может привести к тому, что после очередного обновления OS X они перестанут работать.
Но решать, какое приложение выбрать, конечно же вам.
Размер современных жёстких дисков исчисляется терабайтами, но свободное место на них по-прежнему куда-то исчезает. А если вы обладатель скоростного, но гораздо менее ёмкого твердотельного накопителя, то ситуация может стать совсем катастрофической.
С помощью этих трёх программ вы сможете наглядно оценить, что и сколько места занимает на диске, и принять решение о его очистке.
Самый популярный чистильщик для Windows имеет в своём арсенале специальный инструмент для поиска больших файлов. Находится он в разделе «Сервис» и называется «Анализ дисков».
Использование дискового пространства иллюстрируется с помощью круговой диаграммы, отображающей распределение между основными типами файлов - изображениями, документами, видео. Чуть ниже приводится таблица с подробными сведениями по каждому типу.

После запуска и предварительной оценки заполненности жёсткого диска WinDirStat выдаёт полную карту его состояния. Она состоит из различных квадратов, размер которых соответствует размеру файла, а цвет - его типу. Клик по любому элементу позволяет узнать его точный размер и месторасположение на диске. С помощью кнопок на панели инструментов можно удалить любой файл или просмотреть его в файловом менеджере.

SpaceSniffer - отличная альтернатива CCleaner и WinDirStat. Это бесплатное приложение умеет показывать карту заполненности диска подобно тому, как это делает предыдущая утилита. Однако здесь можно легко регулировать глубину просмотра и количество отображаемых деталей. Это даёт возможность сначала увидеть самые большие каталоги, а потом погружаться всё глубже в недра файловой системы до тех пор, пока не дойдёте до самых мелких файлов.
Размер современных жёстких дисков исчисляется терабайтами, но свободное место на них по-прежнему куда-то исчезает. А если вы обладатель скоростного, но гораздо менее ёмкого твердотельного накопителя, то ситуация может стать совсем катастрофической.
С помощью этих трёх программ вы сможете наглядно оценить, что и сколько места занимает на диске, и принять решение о его очистке.
Самый популярный чистильщик для Windows имеет в своём арсенале специальный инструмент для поиска больших файлов. Находится он в разделе «Сервис» и называется «Анализ дисков».
Использование дискового пространства иллюстрируется с помощью круговой диаграммы, отображающей распределение между основными типами файлов - изображениями, документами, видео. Чуть ниже приводится таблица с подробными сведениями по каждому типу.

После запуска и предварительной оценки заполненности жёсткого диска WinDirStat выдаёт полную карту его состояния. Она состоит из различных квадратов, размер которых соответствует размеру файла, а цвет - его типу. Клик по любому элементу позволяет узнать его точный размер и месторасположение на диске. С помощью кнопок на панели инструментов можно удалить любой файл или просмотреть его в файловом менеджере.

SpaceSniffer - отличная альтернатива CCleaner и WinDirStat. Это бесплатное приложение умеет показывать карту заполненности диска подобно тому, как это делает предыдущая утилита. Однако здесь можно легко регулировать глубину просмотра и количество отображаемых деталей. Это даёт возможность сначала увидеть самые большие каталоги, а потом погружаться всё глубже в недра файловой системы до тех пор, пока не дойдёте до самых мелких файлов.
Последние материалы сайта
Гаджеты

Как создать правильно группу В контакте для продажи товаров?
Приветствую вас, дорогие читатели. Социальные сети уже давно вошли в нашу жизнь, поэтому всем владельцам абсолютно любого бизнеса, как традиционного, так и удалённого, просто жизненно необходимо вести их, чтобы быть успешными, поэтому сегодня мы поговорим
Сравнение

Лучший бесплатный лаунчер для андроид
Приложения-лаунчеры уже давно являются неотъемлемой частью Android. Если вам не нравится, как выглядят ваши домашние экраны, вы можете просто загрузить приложение, чтобы изменить практически всё в системе. Нет никаких сомнений в том, что лаунчеры для Andr
Интернет

Как обменять минуты на гб Теле2: подробная инструкция
Оператор Теле 2 предлагает достаточно много различных услуг, для других операторов нетипичных.В частности, при использовании пакета с абонентской платой, нерастраченное за учетный период количество минут можно обменять на дополнительные гигабайты .В данно
Советы
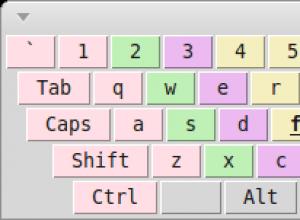
Клавиатурные тренажеры для Linux (Ubuntu)
Спасибо человеку, хорошо написал. Оказывается, уже года три как существует нативная версия 8-й версии “Соло на клавиатуре” для Linux! Написана с использованием GTK2, довольно прилично(по меркам юзабилити, как минимум), активно поддерживается, есть сборки
Программы

Baidu — что это за программа такая и как её удалить с компьютера?
Baidu – это китайская программа, которая считается антивирусом. Однако, на её поступают жалобы от пользователей, обусловленные тем, что Baidu самостоятельно устанавливается на компьютер, а после чего начинает всячески наносить ему вред и показывать себя к
Сравнение
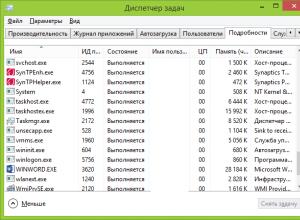
Папка не удаляется с флешки: что делать?
Почему не удаляется файл с флэшки ? Причины могут быть следующие: У вас нет прав доступа (для NTFS) Файл занят каким-нибудь процессом Повреждена файловая система Имя файла содержит недопустимые символы И что делать если не удаляется файл с флэшки? Попробу
