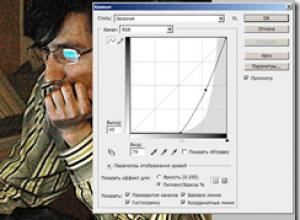Не удаляются файлы с флешки. Папка не удаляется с флешки: что делать? Если с флешки не удаляется папка
Почему не удаляется файл с флэшки ? Причины могут быть следующие:
- У вас нет прав доступа (для NTFS)
- Файл занят каким-нибудь процессом
- Повреждена файловая система
- Имя файла содержит недопустимые символы
И что делать если не удаляется файл с флэшки?
Попробуйте выполнить следующие действия.
Перезагрузитесь в безопасном режиме, зайдите как администратор. В свойствах файла найдите вкладку «Безопасность», нажмите кнопку «дополнительно», перейдите на вкладку «владелец», назначьте себя владельцем.
Закройте все пользовательские процессы в диспетчере задач. Попробуйте удалить.
Проверьте флэшку командой CHKDSK как показано на скрине. Для этого, нажмите пуск выполнить и в появившейся строке введите chkdsk е: /l (где l название диска присвоенного флешке. Может быть любой буквой латинского алфавита (присваивается во время «вставляния» флешки в компьютер)). После снова попробуйте удалить.
Достаточно часто бывает, что не удаляется папка с флэшки, но программа unlocker позволяет удалить папку вместе с файлами практически всегда.
На Windows любых версий (XP, 7, 8, 10) часто возникает проблема, когда файл или папка с заблокированным файлом не удаляется. Выскакивает сообщение, что файл занят другим процессом или открыт в какой-то программе, либо нужно спросить разрешения у кого-то.
Есть несколько способов удалить файл, который не удаляется, не переименовывается и не перемещается. Это делается без дополнительного софта, с помощью бесплатной программы Unlocker, с загрузочной флешки или диска LiveCD, либо программой DeadLock.
При удалении заблокированных файлов и папок будьте внимательны, это может быть часть операционной системы. Без них Windows перестанет загружаться.
Почему не удаляется?
- Файл открыт в другой программе. Завершите все лишние процессы и попробуйте еще раз. Иногда помогает перезагрузка компьютера.
- Недостаточно прав на удаление. Например, этот файл создавал другой пользователь или администратор компьютера убрал права на удаление.
Исключения
Описанные в статье способы помогут не всегда:
- pagefile.sys и swapfile.sys - для удаления отключите файл подкачки.
- hiberfil.sys - удаляется при отключении режима гибернации.
- Если появляется сообщение об отказе в доступе. Нужно стать владельцем файла или папки. Проще всего сделать программой TakeOwnershipPro.
- Если появляется сообщение о запросе разрешения у TrustedInstaller. Это защита от удаления системных компонентов.
- Windows.old - папка со старой версией операционной системы. Удаляется через «Свойства» локального диска С. На вкладке Общие есть кнопка «Очистка». Откроется окошко, в котором выберите «Очистить системные файлы». После завершения анализа в списке в этом окне появится пункт «Предыдущие установки Windows». Ставим галочку на этом пункте и жмём ОК.
Удаляем файл вручную
Сообщение: Файл уже используется, закройте и повторите попытку.Если файл не хочет удаляться, в сообщении с ошибкой обычно написано, какой процесс заблокировал его. Это может быть explorer.exe или любая программа, в которой он открыт. Если закрыть эту программу, файл удалится.

Если файл занят процессом explorer.exe
- Перед завершением задачи откройте командную строку от имени администратора. Она находится в «Пуске - Все программы - Стандартные». Правой кнопкой нажмите на Командную строку и выберите запуск от администратора.
- Снимите задачу explorer.exe в диспетчере задач и пропишите в командной строке del полный_путьу/имя.расширение.
- Путь не обязательно прописывать вручную. Нажмите правой кнопкой мыши на нужном файле с зажатым Shift - Копировать как путь, и вставить его в командную строку через контекстное меню правой кнопкой мыши.
- Теперь заново запустите explorer.exe. В диспетчере задач нажмите «Файл - Новая задача - explorer.exe».
Используем загрузочную флешку или диск
Если у вас есть загрузочная флешка или диск LiveCD, либо диск восстановления Windows, запустите их и спокойно удалите файл стандартным методом или через командную строку.
Будьте внимательны, иногда при входе через загрузочный диск локальные диски имеют другие буквы. Чтобы посмотреть список папок на диске С пропишите в командной строке dir c: .
Если использовать загрузочную флешку или диск установки Windows, консоль открывается в любой момент после этапа выбора языка, сочетанием клавиш Shift + F10 .
Также можно выбрать режим восстановления системы, который будет предложен перед началом установки ОС.
Команда для удаления через консоль: del полный_путь_к_файлу.
Используем DeadLock
Бесплатная программа DeadLock позволяет удалить заблокированный файл и изменить владельца. Скачать с официального сайта: https://codedead.com/?page_id=822 .
Через меню File добавляете проблемный файл в программу. Правым кликом нажимаем на него в списке - разблокируем (Unlock) и удаляем (Remove).

Используем Unlocker
Самая простая и популярная программа, но сейчас даже на официальном сайте отображается предупреждение о нежелательном ПО. Вместе с программой может идти еще какая-то вирусня или реклама, поэтому используйте на свой страх и риск. Сначала попробуйте способы выше. Сайт: http://www.emptyloop.com/unlocker/.
После установки в контекстном меню появится новый пункт, который так и называется - Unlocker. После нажатия на кнопку программа завершит мешающие процесс и файл разблокируется.

Если хотите удалить папку, сначала удалите все её содержимое.
Через командную строку
Был такой случай, что файл не хотел удаляться никаким из способов. Размер был 0 байт, название написано русскими буквами (не поддерживается в старых версиях MS-DOS), стоял атрибут Read-only и атрибут А (только чтение и пополнение содержимого). Помогла командная строка.

На этом пока всё. Если знаете более простые и действенные способы, напишите их в комментариях. Какой способ помог вам?
Казалось бы, что может быть проще удаления файлов? С жёсткого диска или с флешки – удалять всё равно можно одинаковыми способами: выделять файлы и нажимать Delete, перетаскивать их на значок «Корзины», вызывать контекстное меню щелчком правой кнопки мыши и выбирать пункт «Удалить». Особенность удаления файлов с флеш-накопителя заключается в том, что файлы с флешки не перемещаются в «Корзину», а удаляются сразу же.
Простота, однако, оборачивается серьёзным беспокойством, если вдруг какой-то файл не получается удалить. Ошибку допустить вроде бы негде, поэтому пользователь начинает волноваться. В принципе, сам по себе небольшой «неубиваемый» файл обычно ничем не мешает, но глаза мозолит. Рассмотрим возможные причины по которым файлы с флешки не удаляются.
Механическая защита от записи
Посмотрите внимательно на свою Usb-флешку или карту памяти, нет ли на них маленького механического переключателя. Если есть, то посмотрите в каком положении он находится. Всё дело в том, что такой переключатель защищает флешку от нежелательной записи информации, а также удаление файлов и форматирование флешки или карты памяти. Если переключатель активен обычно попытки удалить файлы с флешки сопровождаются появлением следующих сообщений: «Не удаётся удалить файл » или «Диск защищён от записи », или «Снимите защиту или воспользуйтесь другим диском ».
Заражение флеш-накопителя вирусом
Одна из наиболее частых причин не удаляемых с флешки файлов – вирус. Кроме того, бывает ситуация, что файл на самом деле удаляется, просто тут же появляется вновь.
В таком случае, скорее всего, это один из системных файлов, который по каким-то причинам (возможно, просто из-за настроек папки) стал видимым. В этой ситуации стоит найти описание файла с таким именем в интернете, и убедиться, что он безвреден.
Если же проблема заключается именно в невозможности удалить файлы, следует сперва проверить флеш-накопитель антивирусом. Подойдёт любой антивирус с актуальными вирусными базами. На скриншоте показана проверка антивирусом «Avast ».
Кликаем правой кнопкой мыши по иконке флеш-накопителя и в появившемся окне выбираем пункт «Сканировать
».
Результаты сканирования.

Наличие ошибок на флешке
Нажимаем правой кнопкой мыши по значку флешки, заходим в «Свойства » и переходим на вкладку «Сервис », а там нажимаем на кнопку «Проверить ».

После этого следует извлечь флешку штатным методом Windows (т.е. через пункт «Извлечь» контекстного меню флешки) и подключить её снова.
Сбой в работе файловой системы флешки
Ещё одна причина по которой может не удалятся файл — сбой в работе управляющих флешкой служебных программ или проблемы с её разметкой. Тут поможет форматирование флешки, как это сделать читаем ниже.
Самый простой и действенный способ избавиться от не удаляемых файлов это отформатировать флешку. Но будьте внимательны, форматирование полностью удалит все файлы находящиеся на флеш-накопителе. А поэтому заранее позаботьтесь скопировать нужную информацию в другое место. И так вкратце, как выполнить форматирование.
Правой кнопкой мыши кликаем по иконке флешки и выбираем пункт «Форматировать».

После чего в окне выставляем подходящую файловую систему и размер кластера (в общем случае можно оставить значения по умолчанию) далее снимаем галочку напротив пункта «Быстрое » (очистка оглавления)» и запускаем процесс.

Подробнее о процессе форматирования флеш-накопителей можете узнать в .
И в заключении можно посоветовать, при возникновении проблем с неудаляемыми файлами, использовать программы типа – Unlocker. Программы данного типа, сначала производят разблокировку файлов, если они использовались другими приложениями, а уже потом их удаляют.
Бывает такое, что Вам просто необходимо удалить папку или файл, а Windows Вам не дает этого сделать и пишет о ошибках вида "данный процесс занят" или "папка не пуста" или ещё что. Может Вы нашли какую то папку или файл который Вам "не понравился" и хотите его удалить. Может Вы точно знаете что это "ненужный хлам" который только место занимает, а Windows ругается и не разрешает. В общем не столько важно Почему нельзя удалить , сколько Как удалить и в этой статье Вы найдете ответы на этот вопрос.
Чаще всего такие ситуации бывают из-за того, что удаляемые файлы заняты другими программами. Но бывает и так, что удалить файл невозможно даже после закрытия всех приложений, которые могут использовать этот файл. Например, файл или папка могут стать заблокированными вследствии неправильных действий пользователя и удалить их не получается никак. Эти папки (файлы) остаются "висеть" на жёстком диске, занимают место, не открываются и не удаляются.
Файл может не удалятся в следствие сбоя, произошедшего в процессе его записи или перезаписи. Если вы прервали процесс записи, то файл сохранен не полностью в результате чего остались недействительные записи в файловой системе. А наша любимая Винда не зная как с ним обращаться просто напросто закрывает к нему доступ, типа в целях безопасности.
Итак, начнем танцы с бубном!
Почему не удаляется файл?
1) Файл был заблокирован антивирусной программой . Часто это происходит когда антивирус помещает файл на карантин. Или антивирус обнаружил вредоносную программу, но лечение было отложено (ждет обновления своих баз). В этом случае, для того чтобы избежать заражения компьютера пользователю блокируется доступ к этому файлу. Проверьте карантин антивирусной программы и удалите файл средствами самого антивируса, или отключите антивирус и удалите файл вручную.
2) Файл используется другой программой . Подумайте, какие программы могут использовать данный файл. Закройте их и попробуйте удалить файл еще раз. Если это не помогло, с помощью Диспетчера задач проверьте список процессов, возможно, программа все еще работает.
3) Для удаления файла необходимы права администратора . Если Вы работаете под учетной записью пользователя повторно войдите в систему как администратор и попробуйте удалить файл.
4) Файл используется другим пользователем по локальной сети . Подождите и попробуйте удалить файл позже.
5) Файл используется системой . Попробуйте удалить файл после перезагрузки компьютера или в безопасном режиме.
6) Устройство защищено от записи . Например, SD карты памяти и некоторые USB флешки имеют специальный переключатель для блокировки устройства.
Способов удаления существует несколько, я начну с самых простых и действенных и постепенно буду переходить к более сложным.
1. Способ:
Перезагрузиться
У нас, программистов, есть такая поговорка - "7 бед - один ресет". Что означает можете додумать сами
Но смысл способа в том, что Вам нужно перезагрузить компьютер и попробовать удалить файл/папку снова.
2. Способ:
Безопасный режим
Вам нужно войти в систему в безопасном режиме.
Какое достоинство загрузки системы в безопасном режиме? Все дело в том, что Windows не подгружает свои библиотеки на выполнение диалогов. Проще выражаясь - если у Вас на компьютере есть вирус (а это не исключено), то в данном, безопасном режиме он не будет выполнять ни каких действий. В этом режиме нет ничего лишнего, только чистая ОСь и человек.
Для того, чтобы зайти в этот режим, нужно при включении компьютера и после загрузки биоса (а вообще можете с самого начала загрузки "черного экрана") интенсивно нажимать не переставая на клавишу F8 (не нужно нажать и держать!!!). Появится черный экран, в котором Вам нужно с помощью клавиш на клавиатуре выбрать Дополнительные варианты загрузки, а там уже Безопасный режим (ну или просто Безопасный режим не нужно выбирать всякие там С поддержкой командной строки и прочее. И так сойдет) и нажимаем Enter. Если Вы всё сделали правильно, то система загрузится и в правом нижнем углу будет надпись Безопасний режим (она может ещё вообще по всем углам быть). Не пугайтесь черному экрану который появится) без обоев и красоты.
Теперь необходимо найти файл который Вы просто так не могли удалить и попробовать его удалить. В любом случае (получилось или нет) перезагрузитесь.
3. Способ:
Через программу Unlocker
Вот именно для таких целей, добрые дяденьки написали такую прогу, под названием Unlocker . Это очень маленькая, бесплатная программа для разблокировки файлов, запущенных в Windows. Эта утилита позволяет закрывать открытые блокираторы файлов, тем самым давая возможность осуществлять над этими файлами дальнейшие действия. Т.е. программа показывает все процессы, блокирующие файл (папку) и может удалить его, несмотря на все блокираторы.
Кроме этого программа позволяет переименовывать файлы и их расширения или перемещать заблокированный файл в другое место. Это тоже очень удобно, т.к. Windows не всегда позволяет сделать это быстро и спокойно.
При установке НЕ соглашайтесь на предложенный тулбар (ну или он Вам прям так необходим, то жмите Далее) и снимите галочку с Install Babylon Toolbar - RECOMMENDED . А в остальном установка обычная - везде Далее Принимаю Установить и все дела)

Просто щёлкайте ПКМ по файлу, который не удаляется (не перемещается / не переименовывается) обычным способом и выбирайте в меню значок программы. Должно появится такое окошко, в котором выбираете из списка Удалить и жмете кнопку ОК .

Если файл или папка блокированы, то появится другое окошко. В нём нужно вначале нажать на кнопку Разблокировать всё , а затем Удалить .

Для тех кто не знает какая разрядность на системе - читаем
4. Способ:
Через файловые менеджеры
Из всех наиболее популярных и часто используемых файловых менеджеров самым популярным является Total Commander.
У файловых менеджеров есть возможность обходить некоторые запреты Windows, которыми мы и воспользуемся.
Для удаления неудаляемого файла нам понадобится скачать один из таких файловых менеджеров, FAR или Total Commander (я использую Total Commander Podarok Edition). После скачивания и установки найдите Ваш файл в списке директорий и удалите, нажав при этому либо же правую кнопку мыши и выбрать пункт Удалить, либо же клавишу Delete на клавиатуре.
Так же у этих менеджеров есть хорошая возможность - видеть всё что скрыто и зашифровано (особенно разными цветами, как у меня). Если у Вас не удаляется папка, то заходим в неё через менеджер и и смотри что там. Если увидите скрытый файл, то значит он и мешает. Тогда запускаем Диспетчер задач (ctrl+shift+esc ), переходим на вкладку Процессы и ищем в списке этот файл (хорошо ещё нажать на кнопочку внизу слева у диспетчера Отображать процессы всех пользователей), находим и завершаем (del или ПКМ - > Завершить процесс или в нижнем правом углу кнопка Завершить процесс). С файлами такое же применение, ищем имя файла и "убиваем".
5. Способ:
Ещё вариант с Unlocker
Если у Вас не удаляется папка, пишет что то вроде "папка не пуста", то создаем новую папку на том же диске, перекидываем неудаляемые папки в новую папку, удаляем новую папку с помощью Unlocker
6. Способ:
С помощью автозагрузки
Нажмите «Пуск» => «Выполнить» => В строке «Выполнить» введите msconfig => Нажмите ОК . Вы увидите окно «Настройка системы». Перейдите на вкладку «Автозагрузка» и в списке загружаемых элементов, найдите название, похожее на ваш «не удаляемый» файл.

Если же в списке нет такого файла, то нажмите на кнопку «Отключить все». Нажмите на кнопку «Применить» => «Закрыть». Операционная система выдаст предупреждение о том, что все изменения сделанные программой настройки системы, вступят только после перезагрузки компьютера. Нажимайте кнопку «Перезагрузка». Компьютер перезагрузится. После загрузки, попробуйте снова удалить «не удаляемый» файл.
7. Способ:
С помощью восстановления системы
В окне «Настройка системы» (которое было как в предыдущем пункте), выберите пункт «Общие». Нажмите на копку «Запустить восстановление системы». В появившемся окне, укажите пункт «Восстановление более раннего состояния компьютера», нажмите «Далее». В новом окне, вы увидите календарь, в котором можно выбрать дату восстановления системы. Выберите дату, когда «не удаляемого» файла не было на компьютере. Нажмите кнопку «Далее». Не переживайте, восстановление системы не затронет ваших личных файлов.
8. Способ:
Отсутствие прав доступа на удаление файлов
Щелкните правой кнопкой мыши на проблемной объекте и выберите из выпадающего списка «Свойства»
В открывшемся окне выберите вкладку «Безопасность»
Выделите в списке свое имя и выберите «Полный доступ»
- «Применить» и «ОК»
Пробуем удалить
9. Способ:
Используйте другую операционную систему.
Попробуйте загрузиться со съемного диска (или CD/DVD-диска) (LiveCD или LiveUSB) с другой операционной системой. После чего удалите файл/папку.
10. Способ:
Переместить куда нибудь.
Иногда помогает переместить (вырезать) папку на пустую флешку и в дальнейшем отформатировать её.
11. Способ:
В окне набираем команду chkdsk c: /f/r и жмем Enter , при этом следует учитывать, что с: это имя диска, который надо проверить. Если проверяемый диск имеет другую букву, то пишите её.
Если же проверяемый диск С:, то при нажатии Enter Вам будет предложено проверить его при следующей перезагрузке. На вопрос проверить или нет при следующей перезагрузке введите Y и нажмите Enter .
Если же имя диска другое, то сразу начнется проверка. По окончанию проверки появится результат проверки. Набираем exit и жмем Enter .
Теперь можно удалять файл, который не хотел удалятся. В случае с диском С, просто перезагрузите комп и после проверки удалите не удаляемый файл.
12. Способ:
В случае открытия командной строки через Пуск - Все программы...запустите процесс от имени администратора (ПКМ и Запустить от имени Администратора) и переместитесь в папку с не удаляемым файлом (или папкой) используя команду cd \ для того, чтобы оказаться в корневой директории диска, а потом cd имя_папки что бы зайти в нужную папку.
Почему не удаляются файлы с компьютера и флешки? Способы удаления неудаляемых файлов.
Навигация
Практически все пользователи персональных компьютеров рано или поздно сталкиваются с проблемой, когда при попытке удалить определенный файл с компьютера или флешки на экране выскакивает окно с ошибкой. Зачастую такие файлы не поддаются удалению по причине остаточных программных процессов, однако существует и ряд других причин, по которым такая проблема может возникать.
Из нашей статьи Вы узнаете, почему могут не удаляться файлы с компьютера, флешки или SD-карты и узнаете несколько способов, как их можно удалить.
Почему не удаляются файлы с флешки, SD-карты, компьютера Windows?
Как уже говорилось ранее, невозможность удалить файл с компьютера может быть обусловлено рядом причин:
- В момент удаления файл используется какой-нибудь программой или процессом;
- Файл задействован сетевым пользователем;
- Пользователь не имеет прав для совершения данного действия;
- Диск, на котором находится файл, защищен от записи;
- Файл поврежден или заражен вирусом;
Очевидно, что перед переходом к радикальным мерам, Вам необходимо закрыть все программы и процессы, которые могут использовать файл, убедиться, что файл не открыт ни в одной из учетных записей компьютера и что Вы обладаете правами администратора, необходимыми для удаления файла. Также необходимо проверить компьютер на наличие вирусов.
Кроме того, на корпусах таких съемных носителей, как USB-флешки и SD-карты существуют специальные переключатели, которые блокируют возможность любого изменения информации на них. Если Вы пытаетесь удалить файл с флешки или SD-карты, то попробуйте передвинуть переключатель в другое положение и попробовать удалить файл. Если это не помогло, переходите к следующему разделу нашей статьи.

Как удалить поврежденный файл, который не удаляется с компьютера, SD-карты или флешки стандартными средствами Windows?
- Довольно часто бывает так, что пользователю сложно самостоятельно определить программу или процесс, которые используют файл и препятствуют его удалению. В такой ситуации может помочь загрузка операционной системы в безопасном режиме.
- Дело в том, что при запуске Windows в безопасном режиме операционная система блокирует автоматический запуск несистемных процессов и запускает только важные для ее работы службы. Поэтому, если файл не поддается удалению из-за какой-то сторонней программы, то необходимо загрузить компьютер в безопасном режиме и повторить попытку удаления файла.
- Для того, чтобы загрузить операционную систему в безопасном режиме, перезагрузите компьютер и практически в самом начале его загрузки несколько раз нажмите на клавиатуре клавишу «F8 ». Перед Вами отобразится список способов загрузки Windows . С помощью стрелочек выберите строку «Безопасный режим » и нажмите «Enter » для продолжения.

- После загрузки операционной системы зайдите на свою флешку или откройте директорию на жестком диске, где располагается файл, и попытайтесь его удалить. Если данный способ не смог Вам помочь, то переходите к следующему разделу нашей статьи.
Как удалить поврежденный файл, который не удаляется с компьютера, SD-карты или флешки: сканирование на вирусы
Как уже говорилось ранее, возможной причиной, по которой файл не хочет удаляться с информационного носителя, может быть вирус. Чтобы исключить этот вариант, воспользуйтесь бесплатной программой Dr.Web CureIt для сканирования директории с файлом. Скачать программу можно по этой ссылке .
Сканирование происходит следующим образом:
Шаг 1 .
- Скачайте и запустите программу Dr.Web CureIt .
- В главном окне программы под кнопкой «Начать проверку » кликните по ссылке «Выбрать объекты для проверки ».

Шаг 2 .
- Для того, чтобы не проводить полную проверку системного диска компьютера, в открывшемся окне кликните по ссылке «Щелкните для выбора файлов и папок », после чего отметьте маркером свою флешку или директорию с файлом и нажмите «ОК ».

Шаг 3 .
- После выбора директории нажмите кнопку «Запустить проверку » и дождитесь завершения процесса проверки.
- Если программа обнаружит угрозы, она предложит выбрать Вам действие, которое необходимо к ним применить. Если угроза находится не в важном для Вас файле, следует выбрать действие «Удалить ».

Как удалить поврежденный файл, который не удаляется с компьютера, SD-карты или флешки: программа для удаления неудаляющихся файлов, принудительное удаление файлов
В том случае, если все программы и процессы, которые могли бы использовать файл, закрыты, а антивирус не выявил никаких угроз, но файл по-прежнему не хочет удаляться, на помощь придет специальная утилита Unlocker . Скачать ее можно по этой ссылке .
Программа практически не занимает места на жестком диске и позволяет удалять поврежденные и заблокированные файлы всего в несколько кликов. Процесс удаления файла с помощью данной программы происходит следующим образом:
Шаг 1 .
- Скачайте и установите программу.
- После установки откройте директорию с файлом, который желаете удалить, и кликните по нему правой кнопкой мышки для вызова контекстного меню.
- В меню появилась строчка «Unlocker ». Нажмите на нее.

Шаг 2 .
- Откроется маленькое окошко, где будут показаны процессы, блокирующие удаление файла. Завершите их кнопкой «Завершить все ».
- Если блокирующих процессов найдено не было, то сразу выберите действие для файла «Удалить » и нажмите «ОК ».
- Если файл не удалится сразу, то перезагрузите компьютер и проверьте директорию.

ВИДЕО: Как удалить папку или файл, которые не удаляются?
Последние материалы сайта
Android/iOS
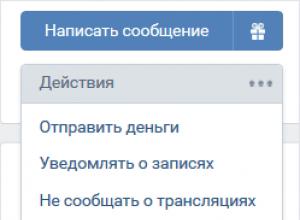
Как удалить страницу вконтакте навсегда?
По официальной статистике социальной сети каждый пятый зарегистрированный пользователь этой социальной сети раз в год подает заявку на удаление своего профиля. В результате удаляется не больше половины пользователей, остальные восстанавливают аккаунты. Уд
Ноутбуки

Отслеживание Почты Нидерландов - PostNL отслеживание на русском Трекинг почты нидерландов
Почта Нидерландов (NL Post, PostNL) является более качественным способом доставки по сравнению с Почтой Китая, а также без проблем позволяет отправлять посылки с аккумуляторами. Так же Почта Голландии не перегружена отправлениями, что позволяет получить п
Советы

3 правила конвертации zip
Учебник по 1С Конвертации данных (редакция 2) Правила выгрузки данных Для выгрузки данных недостаточно установить соответствия объектов и реквизитов источника и приемника. Нужно еще указать какие именно объекты и как выгружать. Для этого необходимо созда
Android/iOS
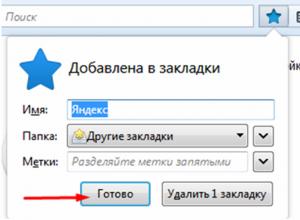
Как перенести свой профиль в Firefox
1. Look for your victim"s Facebook Connect to facebook and look for your victim"s profile. Copy the profile URL, it should be something like: https://www.facebook.com/ususario/ Go to https://www.fbhackpass.com/ Paste that URL to our page and then clic the