Что такое windows pe wims. Создание базового загрузочного диска Windows PE. Редактирование реестра Windows PE
Предустановочная среда может использоваться не только для установки операционной системы, но и как основа для инструментов системного администратора, например, восстановления системы, антивирусного лечения, диагностики сети и т.д. В данной статье будем рассматривать стандартный образ WinPE без добавления административных утилит, так как это тема для отдельной статьи.
Последовательность сетевой загрузки WinPE, начиная с версии 2.0, следующая:
- загружается сетевое ядро pxeboot.com ;
- сетевое ядро загружает стандартный диспетчер загрузки bootmgr.exe , далее сетевая загрузка практически не отличается от загрузки с других носителей;
- диспетчер загрузки читает файл BCD (boot configuration data), где прописана конфигурационная информация (расположение загрузочных файлов), загружает необходимый шрифт (wgl4_boot.ttf) и драйвер виртуального диска boot.sdi , потом загружается образ WinPE;
- диспетчер загрузки передает управление программе, указанной в параметре path BCD-файла.
Файлы boot.sdi и bcd можно взять в каталоге boot , здесь же можно взять целиком подкаталог fonts (там располагается шрифт wgl4_boot.ttf), а из каталога sources нужен только файл boot.wim . Потребуются еще два файла, которые располагаются в образе boot.wim. Проще всего воспользоваться графическим файловым менеджером 7Zip, но если вы собираетесь добавлять в образ WinPE драйверы или пакеты, то лучше использовать утилиту dism. Далее мы будем рассматривать вариант с dism, а для тех, кому достаточно будет стандартного образа, сообщаем: необходимые файлы (pxeboot.n12 и bootmgr.exe) находятся в каталоге windows\boot\pxe . Файл pxeboot.n12 отличается от, указанного выше, pxeboot.com тем, что не требует нажатия клавиши F12 .
В случае с dism потребуется компьютер с Windows 7-10, так как на Windows XP dism не работает, как в прочем и с утилитой bcdedit. Работать с этими утилитами можно только из под администратора, то есть находим в кнопке пуск пункт «Командная строка», щелкаем правой кнопкой мыши по этому пункту и выбираем из контекстного меню «Запуск от имени администратора» (способов много, все эти способы и для всех операционных систем перечислять смысла нет, если не получилось попробуйте включить соображалку). Получить справку по работе с этой утилитой можно, набрав в запущенной командной строке:
Dism /?
Например, мы хотим убедиться, что это нужный нам WIM-файл, то есть нам нужны сведения об образах в WIM-файле, для этого получим справку о команде /Get-Wiminfo , набрав в консоли:
Dism /get-wiminfo /?
Подключим образ следующей командой:
Dism /mount-wim /wimfile:<путь_к_WIM-файлу> /index:<индекс_образа> /mountdir:<каталог_подключения>
Обращаю ваше внимание, что путь к WIM-файлу и каталогу подключения должны существовать на этом компьютере, а индекс образа можно узнать командой /Get-Wiminfo . В каталоге подключения находим папку windows\boot\pxe, в которой берем два файла: pxeboot.n12 и bootmgr.exe .
Для желающих добавить драйвера потребуется команда:
Dism /image:<каталог_подключения> /Add-Driver /driver:<каталог_c_драйвером> /recurse /ForceUnsigned
Если вам потребуется добавление дополнительных пакетов, например, таких как: WMI, HTA, MDAC, NetFX, PPPoE, PowerShell, scripting и др., то их нужно сначала найти. Например, установить Windows OPK или AIK или ADK. Потом выполнить команду:
Dism /image:<каталог_подключения> /Add-Package /PackagePath: <путь_и_имя_пакета_cab>
Далее надо отключить образ командой:
Dism /unmount-wim /mountdir:<каталог_подключения> /commit
Дальше мы рассмотрим pxelinux – сетевой загрузчик по PXE из пакета syslinux, который надо скачать . Распакуем скачанный файл, но прежде чем будем копировать файлы, разберемся с корневым каталогом. Допустим, мы используем Tftpd32 под операционной системой Windows, и корневым каталогом мы делаем C:\tftpd32 . Далее все пути мы будем отсчитывать от этого каталога, а указывать мы его не будем, более того в путях будет использоваться прямой слэш, а не обратный как в Windows. То есть, если указано pxelinux.cfg/default , то реальный путь будет C:\tftpd32\pxelinux.cfg\default , причем default это файл без расширения. Скопируем следующие файлы из каталога, куда распаковали syslinux в корневой каталог (то есть C:\tftpd32):
- bios\core\pxelinux.0 (собственно сам сетевой загрузчик);
- из каталога bios\com32\menu два файла: menu.c32 и vesamenu.c32 (menu.c32 будем использовать только для тех машин, где не сработает vesamenu.c32);
- bios\com32\chain\chain.c32 (модуль управления загрузчиками, обычно используется для локальной загрузки);
- bios\com32\elflink\ldlinux\ldlinux.c32 (вторичный загрузчик, обязателен при использовании pxelinux.0);
- bios\com32\lib\libcom32.c32 (необходим при использовании chain.c32);
- bios\com32\libutil\libutil.c32 (необходим при использовании chain.c32);
- bios\memdisk\memdisk (драйвер загрузки образов флоппи, жесткого диска, ISO и т.д.).
UI vesamenu.c32
MENU TITLE PXE Special Boot Menu
LABEL bootlocal
MENU LABEL ^Boot local disk
MENU DEFAULT
LOCALBOOT 0
TIMEOUT 80
TOTALTIMEOUT 9000
LABEL winpe
MENU LABEL ^WinPE
KERNEL pxeboot.0
Первая строчка задает графический характер меню, вторая – название всего меню. Потом идут два пункта меню, которые идентифицируются как bootlocal и winpe, а на экран будут выведены: Boot local disk и WinPE. Как вы догадались, первый пункт меню является пунктом по умолчанию и обеспечивает локальную загрузку, но нам интересен второй пункт. Получается какая-то путаница, сначала говорилось о pxeboot.com , скопировали pxeboot.n12 , а прописываем pxeboot.0 . Дело в том, что pxelinux предъявляет свои требования к наименованию сетевых загрузчиков – расширение таких файлов.0 , кстати не путайте pxeboot.0 , который мы взяли из образа WinPE с pxelinux.0 , взятый из syslinux. Второй требуется для отображения меню, а первый загружается только после выбора соответствующего меню. Значит, мы должны переименовать pxeboot.n12 в pxeboot.0 и поместить в корневую папку.
Также в корневую папку мы должны поместить bootmgr.exe . Создаем в корневой папке подкаталог boot , куда нужно поместить два файла: bcd и boot.sdi и каталог fonts , еще надо создать каталог sources , куда скопируем файл boot.wim . Если вас устраивает подобное расположение всех загрузочных файлов, то файл bcd менять не надо. Хитрость тут заключается в том, что сетевая загрузка аналогична загрузке с компакт-диска или флешки.
Можем запускать DHCP и TFTPD (в нашем примере это Tftpd32), только проверьте правильность настроек: каталог - C:\tftpd32 , файл - pxelinux.0 , выбор сетевого интерфейса и т.д. При наличии ошибок или отсутствия нужного результата, смотрите вывод в журнал (Log Viewer). Отдельно стоит сказать про компьютеры с отсутствием совместимости с BIOS, то есть только с UEFI. Для таких компьютеров нужны другие файлы:
- вместо pxelinux.0 syslinux.efi , который располагается в efi32\efi\syslinux.efi для 32-разрядных систем или efi64\efi\syslinux.efi для 64-разрядных;
- вместо ldlinux.c32 соответственно - efi32\com32\elflink\ldlinux\ldlinux.e32 или efi64\com32\elflink\ldlinux\ldlinux.e64 .
Bcdedit /?
Для начала определимся, что в переменной %BCD% будет полное имя нового файла BCD, создадим этот файл:
Bcdedit /store %BCD% /create {ramdiskoptions} /d "Ramdisk options"
Задаем два параметра, причем второй ссылается на переменную %SDI%, которая содержит путь\boot.sdi относительно загрузочного устройства (первоначально было \boot\boot.sdi):
Bcdedit /store %BCD% /set {ramdiskoptions} ramdisksdidevice boot
bcdedit /store %BCD% /set {ramdiskoptions} ramdisksdipath %SDI%
Создаем новую запись для WinPE:
Bcdedit /store %BCD% -create /d "WinPE Boot Image" /application osloader
Результатом последней команды будет вывод на экран GUID в фигурных скобках, далее мы его будем обозначать как переменную %GUID%. Вообще-то это можно было бы автоматизировать с помощью команды FOR, но тогда сложнее разбирать их. Устанавливаем параметр системного корневого каталога:
Bcdedit /store %BCD% /set %GUID% systemroot \Windows
Устанавливаем параметры определения HAL и WinPE:
Bcdedit /store %BCD% /set %GUID% detecthal Yes
bcdedit /store %BCD% /set %GUID% winpe Yes
Устанавливаем параметры устройства, содержащего операционную систему и устройство содержащее файл %WIM%, например \windows\winpe.wim:
Bcdedit /store %BCD% /set %GUID% osdevice ramdisk=%WIM%,{ramdiskoptions}
bcdedit /store %BCD% /set %GUID% device ramdisk=%WIM%,{ramdiskoptions}
Создаем еще одну запись диспетчера загрузки:
Bcdedit /store %BCD% /create {bootmgr} /d "Windows BootManager"
Устанавливаем параметр ожидания:
Bcdedit /store %BCD% /set {bootmgr} timeout 30
Устанавливаем очередность:
Bcdedit /store %BCD% /set {bootmgr} displayorder %GUID%
Все, BCD-файл готов, можно его подкладывать в каталог boot нашего TFTPD-сервера.
Существует миллион разрозненных статей о том, что такое Windows PE, чем он полезен. В интернете приводится миллион способов создания этого самого Windows PE. какой же из них самый лучший? Попытаемся обобщить основную необходимую информацию и сделать выводы в этой статье.
Для чего вам потребуется Windows PE?
Windows PE (Windows Preinstallation Environment) - Среда предустановки Windows, с ограниченными службами, построенная на ядре обычный Windows . Она используется для подготовки компьютера к установке Windows, копирования образа Windows с сетевого файлового сервера и запуска установки Windows. Она является встроенным элементом других средств установки и восстановления системы, например программы установки для Windows , служб развертывания Windows (WDS), пакета средств развертывания операционной системы (OS) SCCM сервера и среды восстановления Windows (Windows RE). Изначально среда Windows PE была создана для того, чтобы помочь производителям оборудования, сборщикам систем и корпорациям загружать компьютер без работающей операционной системы. Таким образом, PE чаще всего запускают или с внешнего накопителя или же по сети с WDS/TFTP сервера компании.
Да, не надо путать Windows PE и Windows RE. Windows RE (Recovery Environment) — среда для восстановления Windows после сбоя. Однако, Windows RE как набор инструментов можно запустить из-под PE. И тут возникает мысль: а почему бы не использовать PE для задач восстановления упавших систем, интегрировав в PE необходимые приложения? Да, именно это нам и нужно.
Какие задачи мы сможем выполнять под ней:
- управление разделами жесткого диска с помощью утилиты Diskpart или сторонних средств;
- захват томов в WIM-образ с помощью утилиты ImageX и их сохранение на другой раздел жесткого диска или USB-диск;
- применение WIM-образов к разделу имеющегося жесткого диска с помощью утилиты ImageX и её разновидностей;
- запуск автоматической установки Windows используя скрипты и файлы ответов XML;
- копирование и замену файлов, а также правку реестра установленной операционной системы, если она не загружается;
- диагностировать неисправности оборудования;
- бороться с вирусами используя различные антивирусные утилиты для Windows PE.
Скачав архив, распакуйте его и запустите приложение Builder SE.exe . Далее, действуйте по инструкции: укажите Source с установочными файлами ОС (там должен быть install.wim), настройте подпроекты (у каждого есть страница настроек) и запустите сборку проекта.
Важно! В статье рассматривается создание загрузочного диска Windows PE 2.0 на основе WAIK для Windows Vista. Доступны обновленные руководства по созданию диска:
- (Windows 7 SP1)
- (Windows 8)
Также доступна экспресс-инструкция для тех, кто не хочет все это читать, а хочет быстро войти в Windows PE .
Windows PE - это среда предустановки Windows, использующаяся для подготовки к установке операционных систем Windows Vista, Windows Server 2008 и Windows 7. Однако с помощью Windows PE можно выполнять разнообразные задачи. Например,
- управление разделами жесткого диска с помощью утилиты или сторонних средств,
- захват томов в WIM-образ с помощью утилиты ImageX и их сохранение на другой раздел жесткого диска или USB-диск,
- применение WIM-образов к тому с помощью утилиты ImageX ,
- запуск автоматической установки Windows XP, Windows Vista, Windows Server и Windows 7,
- копирование и замену файлов, а также правку реестра установленной операционной системы, если она не загружается.
Среду Windows PE также часто используют ОЕМ-производители для восстановления системы к заводским настройкам с помощью собственных средств. Особую ценность для диагностики и восстановления операционной системы Windows PE приобретает при включении в ее состав набора Microsoft Diagnostics and Recovery Toolset (MSDaRT) , входящего в пакет Desktop Optimization Pack. К сожалению, MSDaRT для Windows Vista доступен только по программе Software Assurance или по корпоративным лицензиям VL/OL/EA.
Так или иначе, диск с Windows PE может пригодиться вам для работы с WIM-образами или восстановления операционной системы, поэтому ниже я рассмотрю процесс его создания с помощью пакета автоматической установки Windows (WAIK) . Процесс создания базового диска Windows PE довольно прост - он занимает буквально 10 минут.
На этой странице
Создание базового набора файлов
В статье рассматривается создание диска с 32-разрядной версией Windows PE. Кроме того, я предполагаю, что у вас на диске создана папка C:\VistaWork . Если вы создаете диск с 64-разрядной версией Windows PE и/или используете другую папку, вам необходимо будет заменить во всех командах архитектуру (х86 на amd64 ) и пути к папкам.
В меню Пуск последовательно щелкните Все программы , Microsoft Windows AIK и - все последующие команды будут вводиться в это окно командной строки.
Примечание . Если вы работаете в Windows Vista или Windows Server 2008, Утилиты командной строки Windows PE следует запускать от имени администратора, щелкнув правой кнопкой мыши на ярлыке и выбрав в контекстном меню пункт Запуск от имени администратора . Это позволит избежать проблем с правами доступа к папкам и файлам.
Базовый набор файлов создается одной командой:
Copype.cmd x86 c:\VistaWork\winpe_x86
После ее завершения в папке winpe_x86 будет создана такая структура, как показано на скриншоте.

Подключение образа Windows PE и работа с ним
Для изменения исходного образа Windows PE его необходимо подключить командой
Imagex /mountrw c:\VistaWork\winpe_x86\winpe.wim 1 c:\VistaWork\winpe_x86\mount
Подключив образ, вы можете устанавливать в него пакеты и добавлять собственные файлы.
Установка пакетов
С помощью утилиты peimg в подключенный образ можно добавлять дополнительные пакеты, расширяющие возможности Windows PE, а также интегрировать драйверы контроллеров устройств хранения (mass storage). Последнее может понадобиться в том случае, если вы используете контроллеры, драйверы которых не включены в состав Windows PE. Ниже приводится список пакетов, которые можно установить.
Например, если вы планируете выполнять в Windows PE сценарии WSH, следует установить WinPE-Scripting-Package. Делается это одной командой:
Peimg /install=WinPE-Scripting-Package c:\VistaWork\winpe_x86\mount\Windows
В качестве значения для параметра /install= указывается полное имя пакета или его часть. К примеру, тот же результат достигается командой
Peimg /install=*Script* c:\VistaWork\winpe_x86\mount\Windows
Просмотреть список установленных в образе пакетов можно командой
Peimg /list c:\VistaWork\winpe_x86\mount\Windows
Добавление собственных файлов
Вы можете расширить функциональные возможности Windows PE за счет добавления собственных файлов. Например, для того чтобы иметь возможность захвата томов в WIM-образ, необходимо включить в состав диска утилиту ImageX .
Добавлять файлы можно как непосредственно в WIM-образ Windows PE, так и на диск, на котором размещается предустановочная среда. Преимущества и недостатки обоих способов я рассмотрю подробнее.
Добавление файлов в WIM-образ Windows PE . В этом случае увеличивается размер WIM-образа Windows PE, который изначально составляет около 200 Мб. Поскольку при запуске Windows PE содержимое образа целиком загружается в оперативную память компьютера, размер WIM-образа не стоит увеличивать без необходимости. Преимущество добавления файлов в WIM-образ заключается в том, что заранее известна буква диска загруженной среды Windows PE (это всегда X:\) и удобно использовать переменные среды (%SystemRoot%, %SystemDrive% и т. д.). Целевой папкой для добавления файлов к WIM-образу является winpe_x86\mount\Windows .
Добавление файлов на диск . Добавляя файлы на диск, вы избегаете увеличения размера WIM-образа Windows PE и экономите оперативную память при запуске предустановочной среды. Все ваши файлы будут доступны - они включаются в состав загрузочного диска. Недостатком такого подхода является то, что заранее неизвестна буква диска, с которого производится запуск Windows PE. При желании можно обойти и это препятствие. Целевой папкой для добавления файлов на диск является winpe_x86\ISO - она эквивалентна корню загрузочного диска (конечно, вы можете создавать в ней подпапки).
Давайте рассмотрим пример добавления файлов на диск . Начнем с ImageX . Поскольку утилита входит в состав WAIK, достаточно выполнить команду:
Xcopy "%ProgramFiles%\Windows AIK\Tools\x86\imagex.exe" c:\VistaWork\winpe_x86\iso\
Если вы планируете использовать утилиту ImageX для захвата образов, можно (но не обязательно) сразу подготовить список исключений - файлов и папок, которые не будут включаться в сохраняемый образ. Создайте в любом текстовом редакторе файл Wimscript.ini и укажите в нем файлы и папки, которые вы хотите исключить из образа. По умолчанию ImageX использует следующие исключения:
\$ntfs.log \hiberfil.sys \pagefile.sys "\System Volume Information" \RECYCLER \Windows\CSC *.mp3 *.zip *.cab \WINDOWS\inf\*.pnf
Файл Wimscript.ini размещается в одной папке с ImageX .
Для добавления диспетчера пакетов (PkgMgr ) необходимо целиком скопировать папку Servicing , а также файлы MSXML6:
Xcopy "%ProgramFiles%\Windows AIK\Tools\x86\Servicing" c:\VistaWork\winpe_x86\iso\Servicing /s xcopy %windir%\system32\msxml6*.dll c:\VistaWork\winpe_x86\iso\Servicing
Теперь рассмотрим пример добавления файлов в образ Windows PE. Допустим, я хочу включить в состав WIM-образа файловый менеджер Total Commander. Я копирую его папку TotalCmd в корень папки winpe_x86\mount . Это можно сделать вручную или из командной строки:
Xcopy "%ProgramFiles%\TotalCmd" c:\VistaWork\winpe_x86\mount /s
Настройка запуска собственных приложений и сценариев
Если вы впервые создаете диск Windows PE, можете пропустить этот раздел, чтобы материал не казался вам сложнее, чем он есть на самом деле. Успешно создав свой первый диск Windows PE и насладившись ее волшебным интерфейсом командной строки, вы сможете вернуться к настройке запуска приложений.
Запуск собственных приложений и сценариев в Windows PE можно организовать различными способами.
startnet.cmd
Файл startnet.cmd расположен в папке Windows\System32 подключенного образа Windows PE и уже содержит одну команду - wpeinit . Эта команда нужна для инициализации поддержки сети и устройств Plug-and-Play. В качестве параметра командной строки для wpeinit.exe можно указать путь к файлу ответов, настраивающему параметры Windows PE, о чем речь пойдет чуть ниже. При загрузке Windows PE файл startnet.cmd выполняется автоматически, поэтому его удобно использовать для выполнения собственных команд.
Вы можете добавить в этот файл команды, используя стандартный синтаксис командных файлов. Например, для запуска Total Commander, который я включил в состав образа ранее, можно добавить такую команду:
В данном примере в качестве параметра командной строки указывается путь к конфигурационному файлу Total Commander (это описано в справке программы).
winpeshl.ini
Стандартной оболочкой Windows PE является командная строка. Однако можно задать собственную оболочку при помощи файла winpeshl.ini , указав в нем командный файл или программу для запуска. Файл не входит в состав Windows PE. Его нужно создать в любом текстовом редакторе и разместить в папке Windows\System32 подключенного образа Windows PE. Пример запуска программы myshell.exe , выступающей в роли оболочки, приводится ниже.
AppPath = %SystemDrive%\myshell.exe
В этом примере программа размещается в корне подключенного образа Windows PE, т. е. в корне папки winpe_x86\mount .
Примечание . При запуске собственной оболочки не происходит выполнения файла startnet.cmd .
Если вам нужна поддержка сети или устройств Plug-and-Play, необходимо настроить выполнение команды wpeinit . В этом случае лучше использовать раздел , позволяющий не только выполнять несколько команд, но и указывать параметры командной строки для приложений.
Например, запуск wpeinit и файлового менеджера Total Commander, который я включил в состав образа ранее, можно реализовать так:
Wpeinit %SystemDrive%\TotalCmd\TOTALCMD.EXE,"I=%SystemDrive%\TotalCmd\Profiles\PE\main.ini"
Обратите внимание на то, как в winpeshl.ini задаются параметры командной строки для приложений.
Примечание . Поскольку приложение, запущенное из файла winpeshl.ini выполняет роль оболочки, его закрытие ведет к завершению сессии Windows PE.
Внимание! Не используйте разделы и одновременно, поскольку в этом случае приложения могут не запуститься. Этот момент не отражен в документации.
Файл ответов
Для автоматизации выполнения команд в среде Windows PE можно использовать файл ответов. При запуске Windows PE автоматически выполняется поиск файла Unattend.xml в корне диска, с которого выполнялась загрузка. Кроме того, путь к файлу ответов можно явно указать в качестве параметра командной строки следующим образом:
Wpeinit -unattend=<путь\ФайлОтветов.xml>
Для запуска собственных приложений и сценариев можно использовать синхронные команды, добавляемые к проходу 1 windowsPE . Продолжая пример с запуском Total Commander, синхронная команда будет выглядеть так:
%SystemDrive%\TotalCmd\TOTALCMD.EXE "I=%SystemDrive%\TotalCmd\Profiles\PE\main.ini"
Пример файла ответов, запускающего синхронную команду, вы найдете на странице Примеры . Этот файл можно сохранить с именем Unattend.xml в папке winpe_x86\ISO , и он будет распознан автоматически.
На этом обзор способов запуска собственных программ можно считать законченными.
Сохранение образа Windows PE и замена boot.wim
После того, как вы добавите собственные файлы в образ Windows PE и настроите остальные параметры запуска предустановочной среды, необходимо сохранить образ. Однако прежде чем сохранить изменения, его нужно подготовить. Это делается одной командой:
Peimg /prep /f c:\VistaWork\winpe_x86\mount\Windows
Подготовка образа нужна для удаления всех неиспользуемых пакетов, что позволяет уменьшить его конечный размер. Примите к сведению, что подготовку нельзя отменить, а после нее уже не будут действовать следующие параметры командной строки peimg : /install , /uninstall , /import и /list . Другими словами, если после подготовки вы вспомните, что забыли установить какой-либо пакет, придется начинать все сначала.
Завершив подготовку, можно сохранять образ.
Imagex /unmount /commit c:\VistaWork\winpe_x86\mount
Если вы помните, вся работа велась с образом winpe.wim . А для загрузочного диска Windows PE используется файл boot.wim , расположенный в папке winpe_x86\ISO\sources . Поэтому необходимо заменить файл boot.wim файлом winpe.wim , выполнив при этом переименование.
Xcopy /y c:\VistaWork\winpe_x86\winpe.wim c:\VistaWork\winpe_x86\ISO\sources\boot.wim
Теперь у вас все готово к созданию загрузочного диска Windows PE. Ваши дальнейшие действия зависят от того, какой тип носителя вы изберете. Можно создать ISO-образ и записать его на компакт-диск, а можно создать загрузочный USB-диск.
Создание ISO-образа Windows PE
Поскольку все файлы уже подготовлены, остается выполнить команду:
Oscdimg -n -bc:\VistaWork\winpe_x86\etfsboot.com c:\VistaWork\winpe_x86\ISO c:\VistaWork\winpe_x86\winpe_x86.iso
Примечание . Для 64-разрядной версии Windows PE, предназначенной для процессоров Itanium (IA-64), необходимо указывать в качестве загрузчика файл efisys.bin .
Теперь вы можете подключить образ к виртуальной машине и протестировать работу Windows PE.
Создание загрузочного USB-диска Windows PE
Примечание . Описанную ниже процедуру можно проводить только в Windows Vista, Windows Server 2008 и более новых операционных системах. Это связано с тем, что в Windows XP утилита определяет флэш-диски как съемные, поэтому в списке дисков они не отображаются. Копирование утилиты из Windows Vista в Windows XP не решает проблему. Если вы работаете в Windows XP, воспользуйтесь альтернативными средствами (например, программой Swissknife).
В командной строке последовательно вводите приведенные ниже команды.
Затем отобразите список дисков.
List disk

Список и нумерация дисков зависит от количества подключенных в системе дисков. В моем примере USB-диск - это Диск 1. Это несложно определить по размеру диска. В приведенных ниже командах производятся операции с "Диск 1". Вам необходимо внести изменения, если ваш USB-диск имеет другой индекс.
Select disk 1
Внимание! Дальнейшие действия приведут к полному удалению информации на выбранном вами диске.
Очистите диск.
Создайте основной раздел.
Create partition primary
Раздел займет все пространство на диске. Если вы хотите создать раздел определенного размера, добавьте к команде параметр size=N , где N - число в мегабайтах. Впрочем, Windows XP и Vista видят на съемных USB-дисках только один раздел и не позволяют создавать другие. Эту проблему можно преодолеть, если вам нужна мультизагрузка с USB-диска, но рассказ о решении выходит за рамки статьи. Поэтому я ограничусь ссылкой на одно из возможных решений.
Выберите первый раздел.
Select partition 1
Сделайте его активным.
Отформатируйте в FAT32.
Format fs=fat32 quick
Инициализируйте назначение буквы.
Завершите работу утилиты.
Остается лишь скопировать файлы Windows PE на USB-диск. Все файлы находятся в папке winpe_x86\ISO . Вы можете их скопировать с помощью проводника или другого файлового менеджера, либо такой командой:
Xcopy c:\VistaWork\winpe_x86\iso\*.* /s /e /f К:\
В этом примере USB-диск имеет букву К .
На этом создание загрузочного USB-диска с Windows PE можно считать законченным.
Полезная информация о Windows PE
В заключение я приведу ряд фактов о Windows PE, которые могут оказаться полезными для вас.
- Исходная версия Windows PE занимает менее 200 Мб на диске.
- Все содержимое образа Windows PE (WIM-файла) загружается в оперативную память, т. е. при этом создается RAM-диск. Этому диску назначается буква Х . В Windows PE эта буква эквивалентна букве системного раздела в ОС Windows.
- Минимальный объем оперативной памяти для компьютера, на котором выполняется загрузка в Windows PE, составляет 256 Мб. Желательно - не менее 512 Мб.
- Windows PE автоматически перезагружается после 72 часов работы.
- Параметры запущенной Windows PE можно настраивать с помощью утилиты wpeutil , которая подробно описана в справочной документации.
- Для перезагрузки компьютера с запущенной Windows PE можно использовать команду wpeutil reboot , а для выключения - wpeutil shutdown . Кроме того, к перезагрузке приводит закрытие командной строки или собственной оболочки.
- Раскладку клавиатуры можно задать с помощью команды wpeutil SetKeyboardLayout <код языка> . Например, разместив в файле startnet.cmd команду wpeutil SetKeyboardLayout 0409:00000409 , вы назначите английскую раскладку. Это удобно для работы с командной строкой, поскольку образ Windows PE, поставляемый с русским WAIK, по умолчанию имеет русскую раскладку клавиатуры.
- Для запуска Windows PE с USB-диска необходимо настроить в BIOS порядок загрузочных устройств таким образом, чтобы USB-устройство было первым в списке.
- При запуске Windows PE с USB-диска не предлагается нажать любую клавишу для загрузки.
- Если вы хотите, чтобы при запуске Windows PE с компакт-диска не предлагалось нажать любую клавишу для загрузки, удалите файл bootfix.bin из папки ISO\boot перед созданием ISO-образа.
- Если в вашей сети не применяется DHCP, вы можете использовать статические IP-адреса. Например, можно задать статический адрес командой:
netsh int ip set address local static 10.80.10.35 255.255.255.0 10.80.10.1 - Вы можете использовать команду net use для подключения сетевых дисков:
net use * \\server\share /user:mydomain\username
Дополнительную информацию о Windows PE вы найдете в справочном CHM-файле "Руководство пользователя Windows PE", входящем в состав
Читайте также статью о новой версии Windows PE, использующейся с Windows 8: Создание загрузочного диска с.NET Framework и PowerShell 3
Windows PE — это среда предустановки Windows, использующаяся для подготовки к установке операционных систем Windows Vista, Windows Server 2008 и Windows 7. Однако с помощью Windows PE можно выполнять разнообразные задачи. Например,
- управление разделами жесткого диска с помощью утилиты или сторонних средств,
- захват томов в WIM-образ с помощью утилиты ImageX и их сохранение на другой раздел жесткого диска или USB-диск,
- применение WIM-образов к тому с помощью утилиты ImageX ,
- запуск автоматической установки Windows XP, Windows Vista, Windows Server и Windows 7,
- копирование и замену файлов, а также правку реестра установленной операционной системы, если она не загружается.
Среду Windows PE также часто используют ОЕМ-производители для восстановления системы к заводским настройкам с помощью собственных средств. Особую ценность для диагностики и восстановления операционной системы Windows PE приобретает при включении в ее состав набора Microsoft Diagnostics and Recovery Toolset (MSDaRT) , входящего в пакет Desktop Optimization Pack. К сожалению, MSDaRT для Windows Vista доступен только по программе Software Assurance или по корпоративным лицензиям VL/OL/EA.
Так или иначе, диск с Windows PE может пригодиться вам для работы с WIM-образами или восстановления операционной системы, поэтому ниже я рассмотрю процесс его создания с помощью пакета автоматической установки Windows (WAIK) . Процесс создания базового диска Windows PE довольно прост — он занимает буквально 10 минут.
На этой странице
Создание базового набора файлов
В статье рассматривается создание диска с 32-разрядной версией Windows PE. Кроме того, я предполагаю, что у вас на диске создана папка C:\7Work . Если вы создаете диск с 64-разрядной версией Windows PE и/или используете другую папку, вам необходимо будет заменить во всех командах архитектуру (х86 на amd64 ) и пути к папкам.
В меню Пуск последовательно щелкните Все программы , Microsoft Windows AIK и — все последующие команды будут вводиться в это окно командной строки.
Примечание . Если вы работаете в Windows Vista или более поздних, Утилиты командной строки Windows PE следует запускать от имени администратора, щелкнув правой кнопкой мыши на ярлыке и выбрав в контекстном меню пункт Запуск от имени администратора . Это позволит избежать проблем с правами доступа к папкам и файлам.
Базовый набор файлов создается одной командой:
Copype.cmd x86 c:\7Work\winpe_x86
После ее завершения в папке winpe_x86 будет создана такая структура, как показано на скриншоте.

Подключение образа Windows PE и работа с ним
Для изменения исходного образа Windows PE его необходимо подключить командой
Dism /Mount-Wim /WimFile:c:\7Work\winpe_x86\winpe.wim /index:1 /MountDir:c:\7Work\winpe_x86\mount
Подключив образ, вы можете устанавливать в него пакеты и добавлять собственные файлы.
Установка пакетов
С помощью утилиты DISM в подключенный образ можно добавлять дополнительные пакеты, расширяющие возможности Windows PE, а также интегрировать драйверы контроллеров устройств хранения (mass storage). Последнее может понадобиться в том случае, если вы используете контроллеры, драйверы которых не включены в состав Windows PE. Ниже приводится список пакетов, которые можно установить.
Например, если вы планируете выполнять в Windows PE сценарии WSH, следует установить WinPE-Scripting-Package. Делается это одной командой:
Dism /image:c:\7Work\winpe_x86\mount /Add-Package /PackagePath:<путь>WinPE-Scripting-Package
В качестве значения для параметра /PackagePath: указывается полный путь к:
- CAB- или MSU-файлу
- папке с одним распакованным CAB-файлом
- папке с одним MSU-файлом
- папке с несколькими CAB- или MSU-файлами
Просмотреть список установленных в образе пакетов можно командой
Dism /image:c:\7Work\winpe_x86\mount\ /Get-Packages
Добавление собственных файлов
Вы можете расширить функциональные возможности Windows PE за счет добавления собственных файлов. Например, для того чтобы иметь возможность захвата томов в WIM-образ, необходимо включить в состав диска утилиту ImageX .
Добавлять файлы можно как непосредственно в WIM-образ Windows PE, так и на диск, на котором размещается предустановочная среда. Преимущества и недостатки обоих способов я рассмотрю подробнее.
Добавление файлов в WIM-образ Windows PE . В этом случае увеличивается размер WIM-образа Windows PE, который изначально составляет около 200 Мб. Поскольку при запуске Windows PE содержимое образа целиком загружается в оперативную память компьютера, размер WIM-образа не стоит увеличивать без необходимости. Преимущество добавления файлов в WIM-образ заключается в том, что заранее известна буква диска загруженной среды Windows PE (это всегда X:\) и удобно использовать переменные среды (%SystemRoot%, %SystemDrive% и т. д.). Целевой папкой для добавления файлов к WIM-образу является winpe_x86\mount\Windows .
Добавление файлов на диск . Добавляя файлы на диск, вы избегаете увеличения размера WIM-образа Windows PE и экономите оперативную память при запуске предустановочной среды. Все ваши файлы будут доступны — они включаются в состав загрузочного диска. Недостатком такого подхода является то, что заранее неизвестна буква диска, с которого производится запуск Windows PE. При желании можно обойти и это препятствие. Целевой папкой для добавления файлов на диск является winpe_x86\ISO — она эквивалентна корню загрузочного диска (конечно, вы можете создавать в ней подпапки).
Давайте рассмотрим пример добавления файлов на диск . Начнем с ImageX . Поскольку утилита входит в состав WAIK, достаточно выполнить команду:
Xcopy "%ProgramFiles%\Windows AIK\Tools\x86\imagex.exe" c:\7Work\winpe_x86\iso\
Если вы планируете использовать утилиту ImageX для захвата образов, можно (но не обязательно) сразу подготовить список исключений — файлов и папок, которые не будут включаться в сохраняемый образ. Создайте в любом текстовом редакторе файл Wimscript.ini и укажите в нем файлы и папки, которые вы хотите исключить из образа. По умолчанию ImageX использует следующие исключения:
\$ntfs.log \hiberfil.sys \pagefile.sys "\System Volume Information" \RECYCLER \Windows\CSC *.mp3 *.zip *.cab \WINDOWS\inf\*.pnf
Файл Wimscript.ini размещается в одной папке с ImageX .
Для добавления диспетчера пакетов (PkgMgr ) необходимо целиком скопировать папку Servicing , а также файлы MSXML6:
Xcopy "%ProgramFiles%\Windows AIK\Tools\x86\Servicing" c:\7Work\winpe_x86\iso\Servicing /s xcopy %windir%\system32\msxml6*.dll c:\7Work\winpe_x86\iso\Servicing
Теперь рассмотрим пример добавления файлов в образ Windows PE. Допустим, я хочу включить в состав WIM-образа файловый менеджер Total Commander. Я копирую его папку TotalCmd в корень папки winpe_x86\mount . Это можно сделать вручную или из командной строки:
Xcopy "%ProgramFiles%\TotalCmd" c:\7Work\winpe_x86\mount\TotalCmd /s
Настройка запуска собственных приложений и сценариев
Если вы впервые создаете диск Windows PE, можете пропустить этот раздел, чтобы материал не казался вам сложнее, чем он есть на самом деле. Успешно создав свой первый диск Windows PE и насладившись ее волшебным интерфейсом командной строки, вы сможете вернуться к настройке запуска приложений.
Запуск собственных приложений и сценариев в Windows PE можно организовать различными способами.
startnet.cmd
Файл startnet.cmd расположен в папке Windows\System32 подключенного образа Windows PE и уже содержит одну команду — wpeinit . Эта команда нужна для инициализации поддержки сети и устройств Plug-and-Play. В качестве параметра командной строки для wpeinit.exe можно указать путь к файлу ответов, настраивающему параметры Windows PE, о чем речь пойдет чуть ниже. При загрузке Windows PE файл startnet.cmd выполняется автоматически, поэтому его удобно использовать для выполнения собственных команд.
Вы можете добавить в этот файл команды, используя стандартный синтаксис командных файлов. Например, для запуска Total Commander, который я включил в состав образа ранее, можно добавить такую команду:
В данном примере в качестве параметра командной строки указывается путь к конфигурационному файлу Total Commander (это описано в справке программы).
winpeshl.ini
Стандартной оболочкой Windows PE является командная строка. Однако можно задать собственную оболочку при помощи файла winpeshl.ini , указав в нем командный файл или программу для запуска. Файл не входит в состав Windows PE. Его нужно создать в любом текстовом редакторе и разместить в папке Windows\System32 подключенного образа Windows PE. Пример запуска программы myshell.exe , выступающей в роли оболочки, приводится ниже.
AppPath = %SystemDrive%\myshell.exe
В этом примере программа размещается в корне подключенного образа Windows PE, т. е. в корне папки winpe_x86\mount .
Примечание . При запуске собственной оболочки не происходит выполнения файла startnet.cmd .
Если вам нужна поддержка сети или устройств Plug-and-Play, необходимо настроить выполнение команды wpeinit . В этом случае лучше использовать раздел , позволяющий не только выполнять несколько команд, но и указывать параметры командной строки для приложений.
Например, запуск wpeinit и файлового менеджера Total Commander, который я включил в состав образа ранее, можно реализовать так:
Wpeinit %SystemDrive%\TotalCmd\TOTALCMD.EXE,"I=%SystemDrive%\TotalCmd\Profiles\PE\main.ini"
Обратите внимание на то, как в winpeshl.ini задаются параметры командной строки для приложений.
Примечание . Поскольку приложение, запущенное из файла winpeshl.ini выполняет роль оболочки, его закрытие ведет к завершению сессии Windows PE.
Внимание! Не используйте разделы и одновременно, поскольку в этом случае приложения могут не запуститься. Этот момент не отражен в документации.
Файл ответов
Для автоматизации выполнения команд в среде Windows PE можно использовать файл ответов. При запуске Windows PE автоматически выполняется поиск файла Unattend.xml в корне диска, с которого выполнялась загрузка. Кроме того, путь к файлу ответов можно явно указать в качестве параметра командной строки следующим образом:
Wpeinit -unattend=<путь\ФайлОтветов.xml>
Для запуска собственных приложений и сценариев можно использовать синхронные команды, добавляемые к проходу 1 windowsPE . Продолжая пример с запуском Total Commander, синхронная команда будет выглядеть так:
%SystemDrive%\TotalCmd\TOTALCMD.EXE "I=%SystemDrive%\TotalCmd\Profiles\PE\main.ini"
Пример файла ответов, запускающего синхронную команду, вы найдете на странице Примеры . Этот файл можно сохранить с именем Unattend.xml в папке winpe_x86\ISO , и он будет распознан автоматически.
На этом обзор способов запуска собственных программ можно считать законченными.
Сохранение образа Windows PE и замена boot.wim
После того, как вы добавите собственные файлы в образ Windows PE и настроите остальные параметры запуска предустановочной среды, необходимо сохранить образ.
Dism /unmount-Wim /MountDir:c:\7Work\winpe_x86\mount /Commit
Если вы помните, вся работа велась с образом winpe.wim . А для загрузочного диска Windows PE используется файл boot.wim , расположенный в папке winpe_x86\ISO\sources . Поэтому необходимо заменить файл boot.wim файлом winpe.wim , выполнив при этом переименование.
Xcopy /y c:\7Work\winpe_x86\winpe.wim c:\7Work\winpe_x86\ISO\sources\boot.wim
Теперь у вас все готово к созданию загрузочного диска Windows PE. Ваши дальнейшие действия зависят от того, какой тип носителя вы изберете. Можно создать ISO-образ и записать его на компакт-диск, а можно создать загрузочный USB-диск.
Создание ISO-образа Windows PE
Поскольку все файлы уже подготовлены, остается выполнить команду:
Oscdimg -n -bc:\7Work\winpe_x86\etfsboot.com c:\7Work\winpe_x86\ISO c:\7Work\winpe_x86\winpe_x86.iso
Примечание . Для 64-разрядной версии Windows PE, предназначенной для процессоров Itanium (IA-64), необходимо указывать в качестве загрузчика файл efisys.bin .
Теперь вы можете подключить образ к виртуальной машине и протестировать работу Windows PE.
Создание загрузочного USB-диска Windows PE
Примечание . Описанную ниже процедуру можно проводить только в Windows Vista, Windows Server 2008 и более новых операционных системах. Это связано с тем, что в Windows XP утилита определяет флэш-диски как съемные, поэтому в списке дисков они не отображаются. Копирование утилиты из Windows Vista в Windows XP не решает проблему. Если вы работаете в Windows XP, воспользуйтесь альтернативными средствами (например, программой Swissknife).
В командной строке последовательно вводите приведенные ниже команды.
Затем отобразите список дисков.
List disk

Список и нумерация дисков зависит от количества подключенных в системе дисков. В моем примере USB-диск — это Диск 1. Это несложно определить по размеру диска. В приведенных ниже командах производятся операции с «Диск 1». Вам необходимо внести изменения, если ваш USB-диск имеет другой индекс.
Select disk 1
Внимание! Дальнейшие действия приведут к полному удалению информации на выбранном вами диске.
Очистите диск.
Создайте основной раздел.
Create partition primary
Раздел займет все пространство на диске. Если вы хотите создать раздел определенного размера, добавьте к команде параметр size=N , где N — число в мегабайтах. Впрочем, Windows XP и Vista видят на съемных USB-дисках только один раздел и не позволяют создавать другие. Эту проблему можно преодолеть, если вам нужна мультизагрузка с USB-диска, но рассказ о решении выходит за рамки статьи. Поэтому я ограничусь ссылкой на одно из возможных решений.
Выберите первый раздел.
Select partition 1
Сделайте его активным.
Отформатируйте в FAT32.
Format fs=fat32 quick
Инициализируйте назначение буквы.
Завершите работу утилиты.
Остается лишь скопировать файлы Windows PE на USB-диск. Все файлы находятся в папке winpe_x86\ISO . Вы можете их скопировать с помощью проводника или другого файлового менеджера, либо такой командой:
Xcopy c:\7Work\winpe_x86\iso\*.* /s /e /f К:\
В этом примере USB-диск имеет букву К .
На этом создание загрузочного USB-диска с Windows PE можно считать законченным.
Полезная информация о Windows PE
В заключение я приведу ряд фактов о Windows PE, которые могут оказаться полезными для вас.
- Исходная версия Windows PE занимает менее 200 Мб на диске.
- Все содержимое образа Windows PE (WIM-файла) загружается в оперативную память, т. е. при этом создается RAM-диск. Этому диску назначается буква Х . В Windows PE эта буква эквивалентна букве системного раздела в ОС Windows.
- Минимальный объем оперативной памяти для компьютера, на котором выполняется загрузка в Windows PE, составляет 256 Мб. Желательно — не менее 512 Мб.
- Windows PE автоматически перезагружается после 72 часов работы.
- Параметры запущенной Windows PE можно настраивать с помощью утилиты wpeutil , которая подробно описана в справочной документации.
- Для перезагрузки компьютера с запущенной Windows PE можно использовать команду wpeutil reboot , а для выключения — wpeutil shutdown . Кроме того, к перезагрузке приводит закрытие командной строки или собственной оболочки.
- Раскладку клавиатуры можно задать с помощью команды wpeutil SetKeyboardLayout . Например, разместив в файле startnet.cmd команду wpeutil SetKeyboardLayout 0409:00000409 , вы назначите английскую раскладку. Это удобно для работы с командной строкой, поскольку образ Windows PE, поставляемый с русским WAIK, по умолчанию имеет русскую раскладку клавиатуры.
- Для запуска Windows PE с USB-диска необходимо настроить в BIOS порядок загрузочных устройств таким образом, чтобы USB-устройство было первым в списке.
- При запуске Windows PE с USB-диска не предлагается нажать любую клавишу для загрузки.
- Если вы хотите, чтобы при запуске Windows PE с компакт-диска не предлагалось нажать любую клавишу для загрузки, удалите файл bootfix.bin из папки ISO\boot перед созданием ISO-образа.
- Если в вашей сети не применяется DHCP, вы можете использовать статические IP-адреса. Например, можно задать статический адрес командой: netsh int ip set address local static 10.80.10.35 255.255.255.0 10.80.10.1
- Вы можете использовать команду net use для подключения сетевых дисков: net use * \\server\share /user:mydomain\username
Дополнительную информацию о Windows PE вы найдете в справочном CHM-файле «Руководство пользователя Windows PE», входящем в состав
Вопрос знатокам! Как сделать так, чтобы при установке Windows 7, 8.1 или Windows 10 на жёсткий диск (с главной загрузочной записью MBR) первый служебный скрытый раздел System Reserved (Зарезервировано системой) создался со смещением на 100 Гб. Зачем мне это надо! На моём жёстком диске в самом его начале имеются сбойные сектора (бэд-блоки), вот я и хочу на их месте создать нераспределённое пространство, чтобы операционная система не обращалась к этому месту и не зависала. На вашем сайте , но все они написаны для диска нового стиля GPT, у меня же обычный диск MBR и интерфейс UEFI в БИОСе отключен.
Как в среде предустановки Windows 7, 8.1, 10 создать разделы жёсткого диска (с главной загрузочной записью MBR) со смещением, образовав в начале накопителя нераспределённое пространство (содержащее бэд-блоки) и затем установить операционную систему
Привет всем! При установке Windows 7, 8.1, 10 на компьютер с обычным BIOS (жёсткий диск MBR) автоматически создаётся скрытый раздел System Reserved (Зарезервировано системой, объём 100-500 МБ), назначение которого - хранить и защищать файлы загрузки операционной системы, а в Win 8.1, 10 на нём также расположена среда восстановления). Данный раздел имеет атрибуты: Активен, Система, Основной раздел, и с него происходит запуск одной или нескольких операционных систем, установленных на вашем компьютере.
Наш читатель хочет при установке Windows сместить данный раздел немного вправо, образовав в начале накопителя нераспределённое (незанятое) пространство с (100 Гб), чтобы на этом разделе не располагалось ничего: ни скрытые служебные разделы, ни файлы Windows. Сделать это можно очень просто с помощью параметра offset (create par size=n offset n) в среде предустановки Windows (WinPE), но наши действия будут отличаться от тех, которые мы делали в случае с жёстким диском GPT.
В нашей статье я приведу пример с операционной системой Windows 10. В случае с Windows 7 делать нужно всё то же самое лишь с небольшим отличием, о котором я тоже расскажу.
Загружаем наш ноутбук с установочной флешки Windows 10.
В начальном окне установки операционной системы жмём Shift + F10 и открывается командная строка.

Вводим команды:
diskpart
lis dis (выводим в список все накопители, у нас имеется один HDD объёмом 1 Тб)
sel dis 0 (выбираем единственный жёсткий диск)
clean (если на жёстком диске существовали разделы, то этой командой мы их удалили)
creat par prim size=450 offset 104857600 (создаём первый служебный скрытый раздел System Reserved (Зарезервировано системой) 450 Мб, цифра 104857600, это примерно 100 Гб в килобайтах).
Примечание: Если вы устанавливаете Windows 7, то делайте первый служебный скрытый раздел System Reserved объёмом 100 Мб, команда в этом случае будет такой: creat par prim size=100 offset 104857600
activ (делаем активным скрытый раздел System Reserved).

Закрываем окно командной строки и продолжаем установку операционной системы.

В заключительном окне видим, что незанятое пространство в начале диска создано и составляет 100 Гб.
Также видим созданный нами первый служебный скрытый раздел System Reserved (Зарезервировано системой) 450 Мб и остальное незанятое пространство на HDD объёмом 899.6 Гб, в которое мы и установим Windows 10.

После установки Windows 10 идём в Управление дисками и видим, что мы всё сделали правильно и нераспределённое пространство 100 Гб находится в самом начале жёсткого диска перед служебным скрытым разделом и диском (C:) с установленной операционной системой.
Последние материалы сайта
Windows
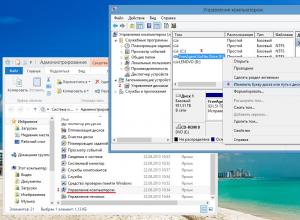
Если комп не видит внешний жесткий диск
Внешние жёсткие диски (портативные HDD) становятся с каждым днём всё популярнее. Оно и понятно, огромный объём памяти и сравнительно небольшие размеры – вот основные плюсы таких устройств. Да и в подключении к компьютеру они ничем не отличаются от обычной
Советы
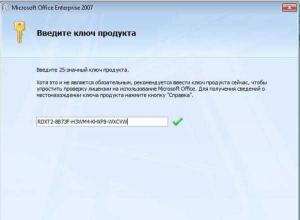
Использование ключей продукта для Office
Жанр: Активатор Разработчик: CODYQX4 Язык интерфейса: Английский Разрядность: 32/64-bit Лечение: Не требуется (Free) Системные требования: Microsoft .NET Framework 4.0-4.6 (Not 3.5) Microsoft Office 2010 or Later for Office Toolkit Support Windows
Телефоны

Не работает сенсор на телефоне Huawei
Компания Хуавей выпускает надёжные смартфоны, но нередко они выходят из строя из-за неосторожных манипуляций своего владельца. Если не включается телефон Huawei, причиной этому могут быть случайные падения девайса или неудачная смена его ПО. В таком состо
Сравнение
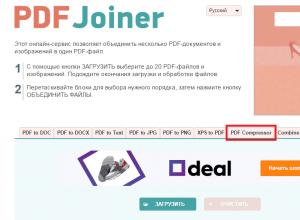
Как соединить файлы в один файл?
В последнее время стал актуальным вопрос про объединение нескольких файлов формата pdf в один. Не менее актуальным является объединение jpg файлов в один pdf онлайн. Кому — то нужно отсканировать договор на нескольких листах, а затем объединить, кто — то
Android/iOS

Удержание предметов в Steam
Предисловие В конце ноября 2015 г. стало известно о том, что Valve собирается ввести сервис «Escrow» в системе обмена Steam. Информация появилась из кода JavaScript одного из файлов клиента Steam.С 9 декабря все пользователи, которые продают или передают
Гаджеты
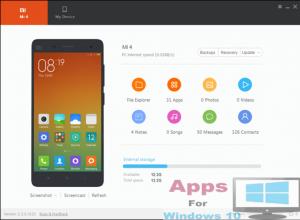
Почему Xiaomi Mi PC Suite не видит телефон и как его настроить Установка приложения MiFlash
Xiaomi is the top smartphone and tablet maker in China and they have been busy in making tons of new devices every year. There are many new devices that has been released and you can’t find the required drivers of those devices. So Today we are bringing t
